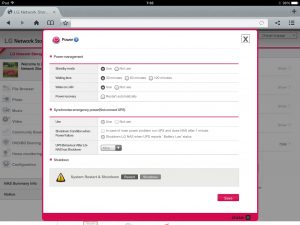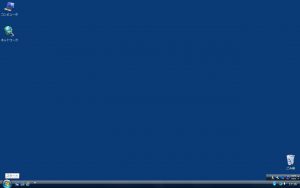玄人志向 キワモノシリーズ NAS 4TB KURO-N4B2ND4 (Part.7)
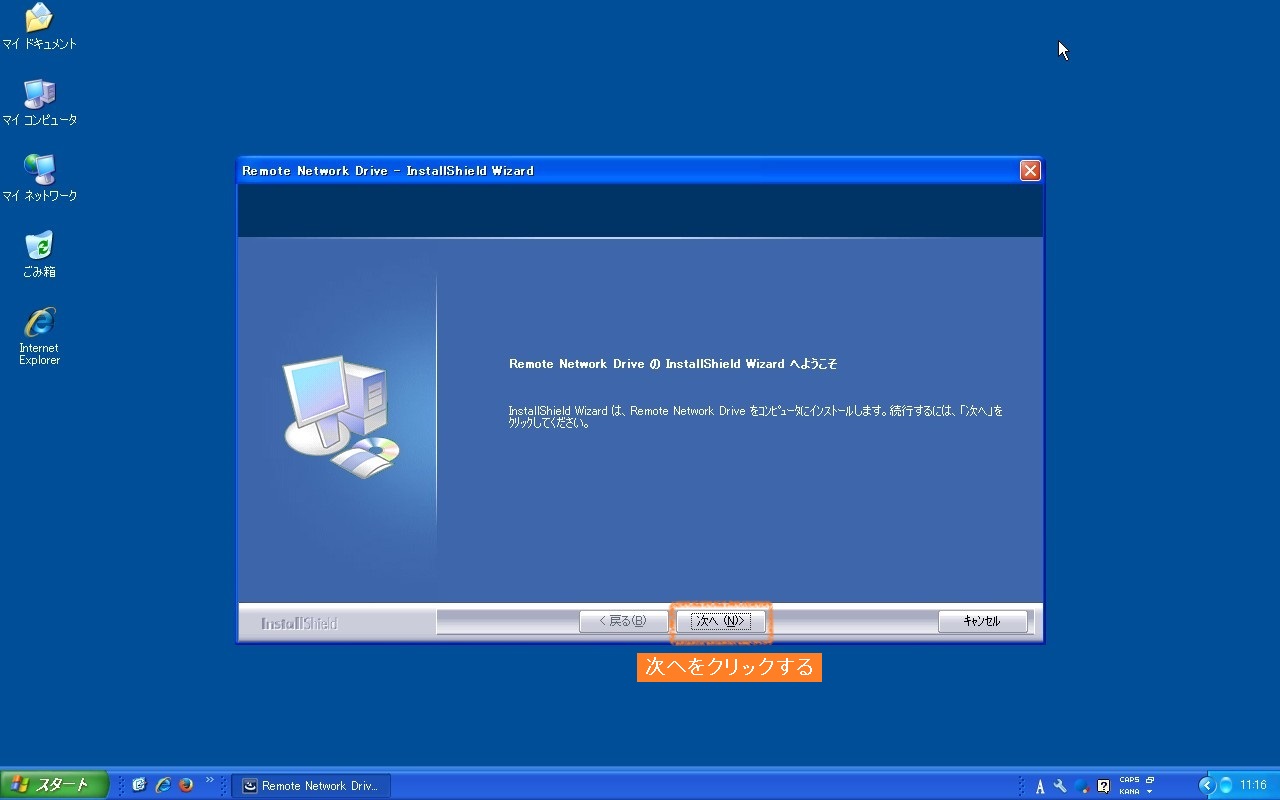
Part.1 Part.2 Part.3 Part.4 Part.5 Part.6 の続きです。
今回はPCからのリモートアクセス(Remote Network Drive)について触れてみます。
まずリモートアクセスするにあたっての必須条件があります。
- ブロードバンドルーターがTCPポート2020番宛のパケットを玄人志向 キワモノシリーズ NAS 4TB KURO-N4B2ND4に転送出来ること。
(参考) Aterm Station > 機能別設定ガイド > ポートマッピング設定手順
※ブロードバンドルーターにUPnP機能が搭載・有効化されており、玄人志向 キワモノシリーズ NAS 4TB KURO-N4B2ND4でUPnPを有効化していれば通常は設定不要です。ただし、他にUPnP機器があり、ポート番号が衝突する場合はどちらかのUPnP機能を無効にして手動で設定する必要があります。 - ブロードバンドルーターに割当されたグローバルIPアドレスを判別出来ること(固定IPアドレスサービスを利用する、DDNSサービスを利用する等)
(参考) Aterm Station > 機能別設定ガイド > ホームIPロケーション設定手順
Remote Network Drive のダウンロード

残念ながらリモートアクセス用プログラム(Remote Network Drive)はWindows版(Windows 7-32bit, Windows 7-64bit, Windows Vista, Windows XP)しかありません。
入手方法は管理画面からダウンロード(リンクをクリック)するか、LG本国サイトから直接プログラムをダウンロードします。
プログラムのファイルサイズは84MBあります。
Remote Network Drive のインストール





ダウンロードしたファイルを実行してプログラムをインストールします。
画面の指示に従うだけですので難しくはありません。
Remote Network Drive の起動



デスクトップに出来たRemote Network Drive のアイコンをクリックします。
バージョンチェックが行われ、最新版がある場合はアップデートが行われます。
起動が終わるとタスクトレイに常駐します。
Remote NAS の追加


タスクトレイに常駐したRemote Network Driveの上で右クリックしてポップアップメニューを表示させ、[Add Remote NAS]をクリックします。
[Connect to Remote Network Drive]ダイアログが表示されるので、必要項目を入力して[OK]ボタンをクリックするとNASとの接続を開始します。
※NAS URL(IP)の項目は必須条件の(2)をクリアすること。


Loopback Adapterが作成され、Remote NASへの接続を行います。


\100.100.0.10 というアドレスでRemote NASに接続され、自動でフォルダーが開きました。
Remote NASの写真を表示してみましたが、何の問題もありません。
Remote Network Drive Loopback Deviceについて


Remote Network Driveソフトウェアをインストールすると自動で作成されます。
末尾に「#0」と番号がついているのは、おそらく構成によって複数作成されるからでしょう(未確認)。
Remote Network Driveソフトウェアをアンインストールすると削除されます。
ドライバの製造元がMicrosoftとありますので、標準でインストールされているのかな?
WD My Book Liveとの比較
とりあえず玄人志向 キワモノシリーズ NAS 4TB KURO-N4B2ND4でもリモートアクセス可能なことは検証できました。
手軽さの点ではWD My Book Liveに軍配が上がるでしょう。ただし、WD My Book LiveにはOrcle Java SEの問題があるので、一度設定さえ済んでしてしまえば玄人志向 キワモノシリーズ NAS 4TB KURO-N4B2ND4の方が専用プログラムである分、簡単に感じるでしょう。