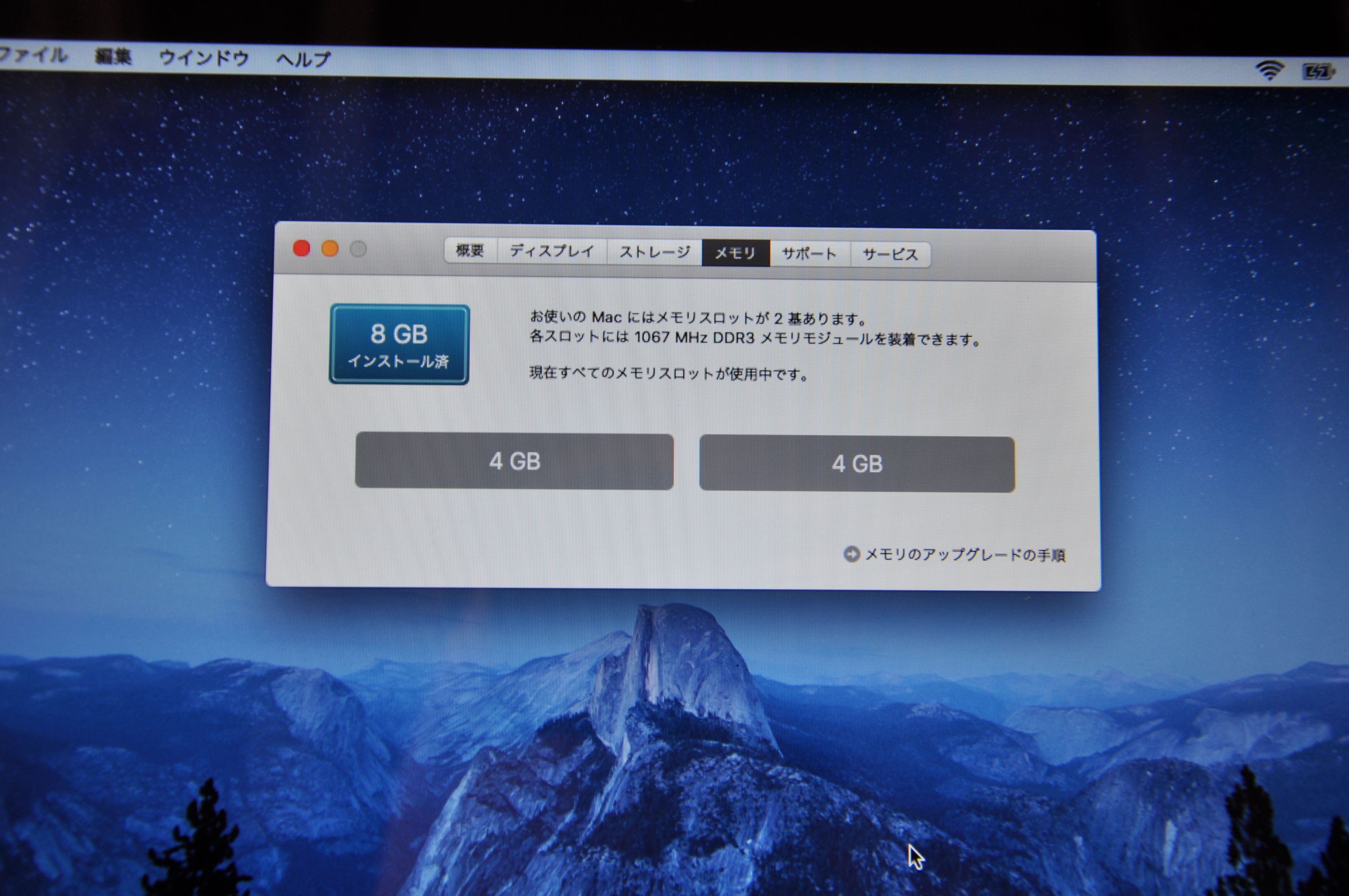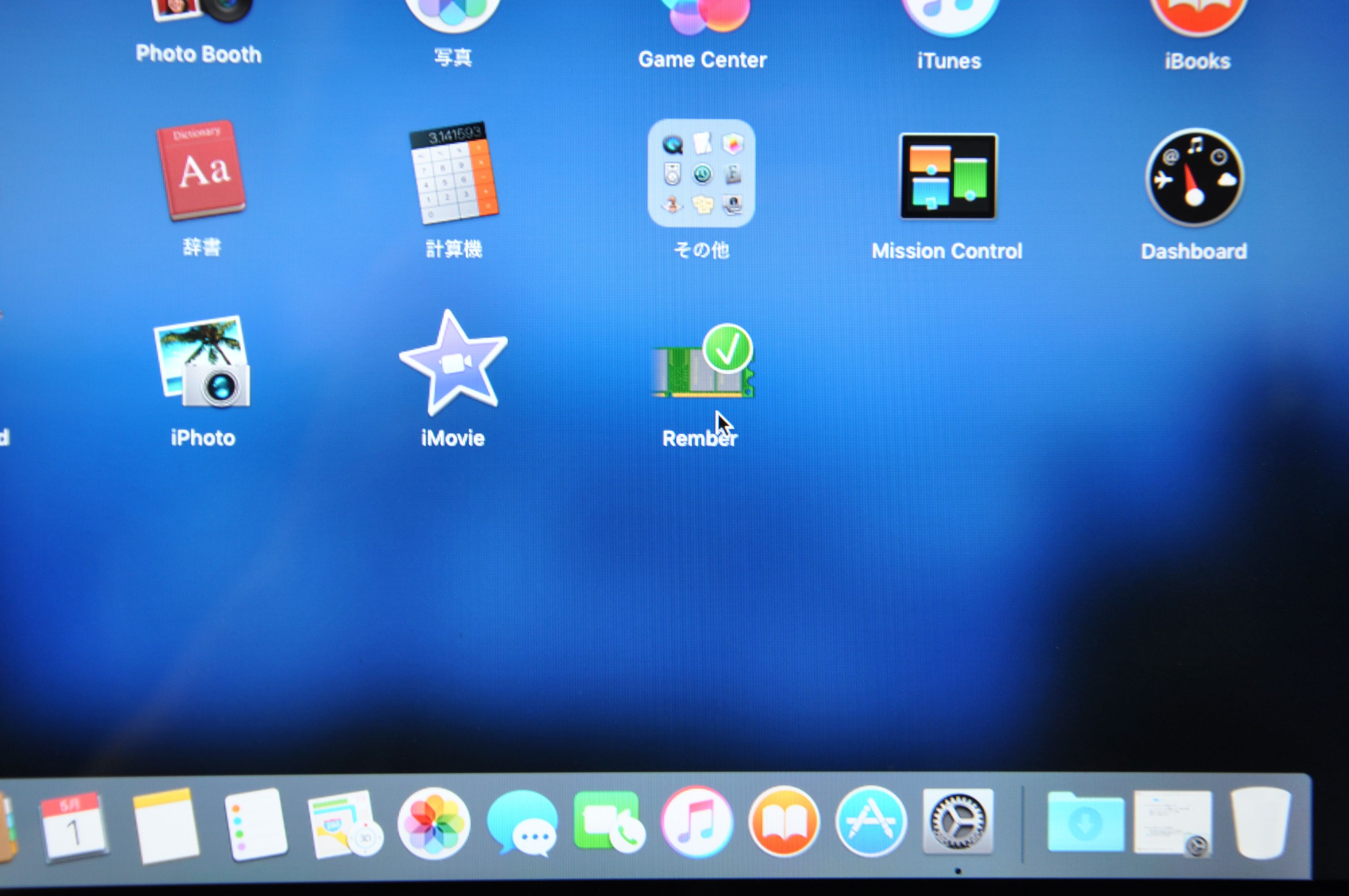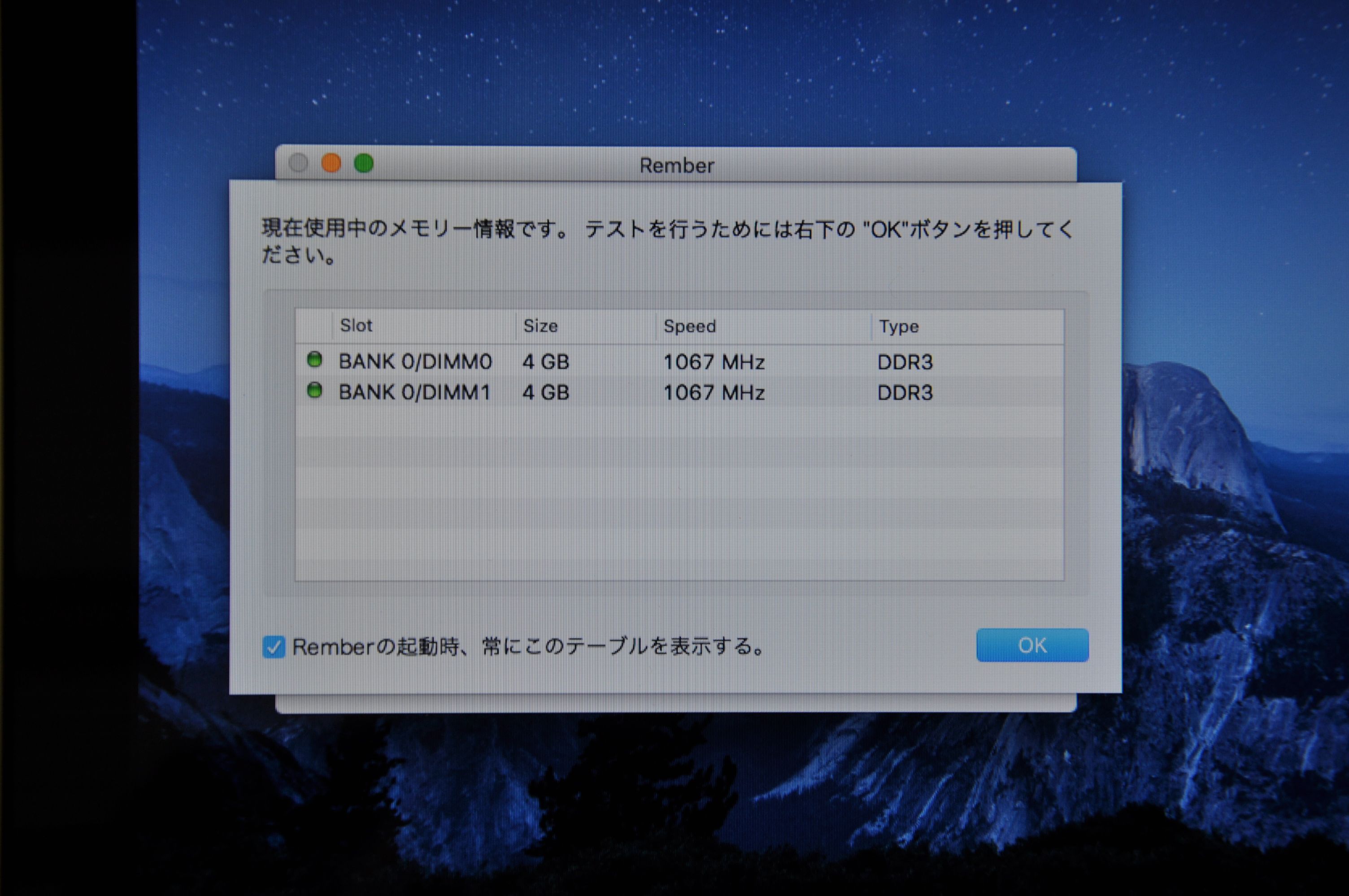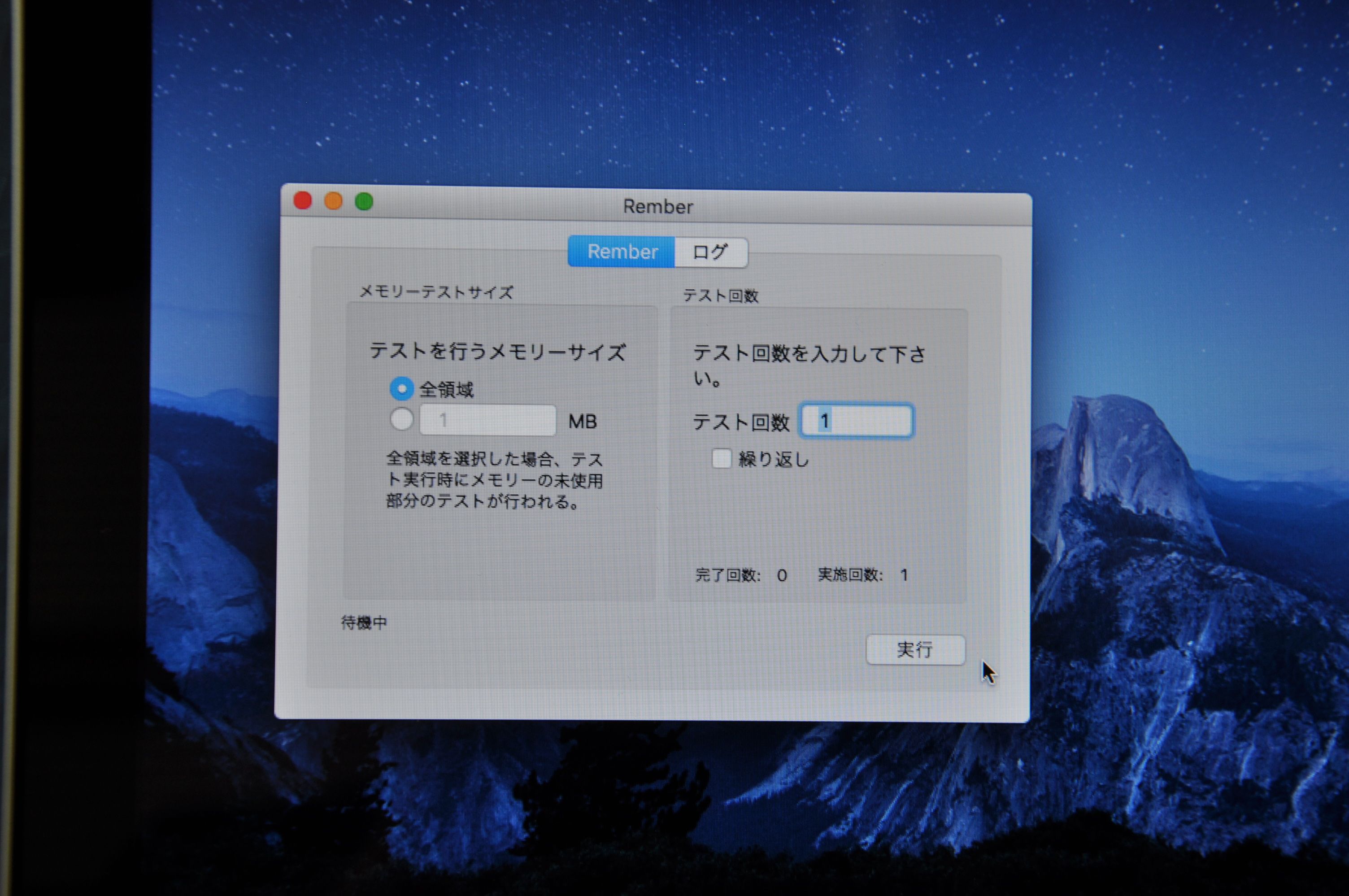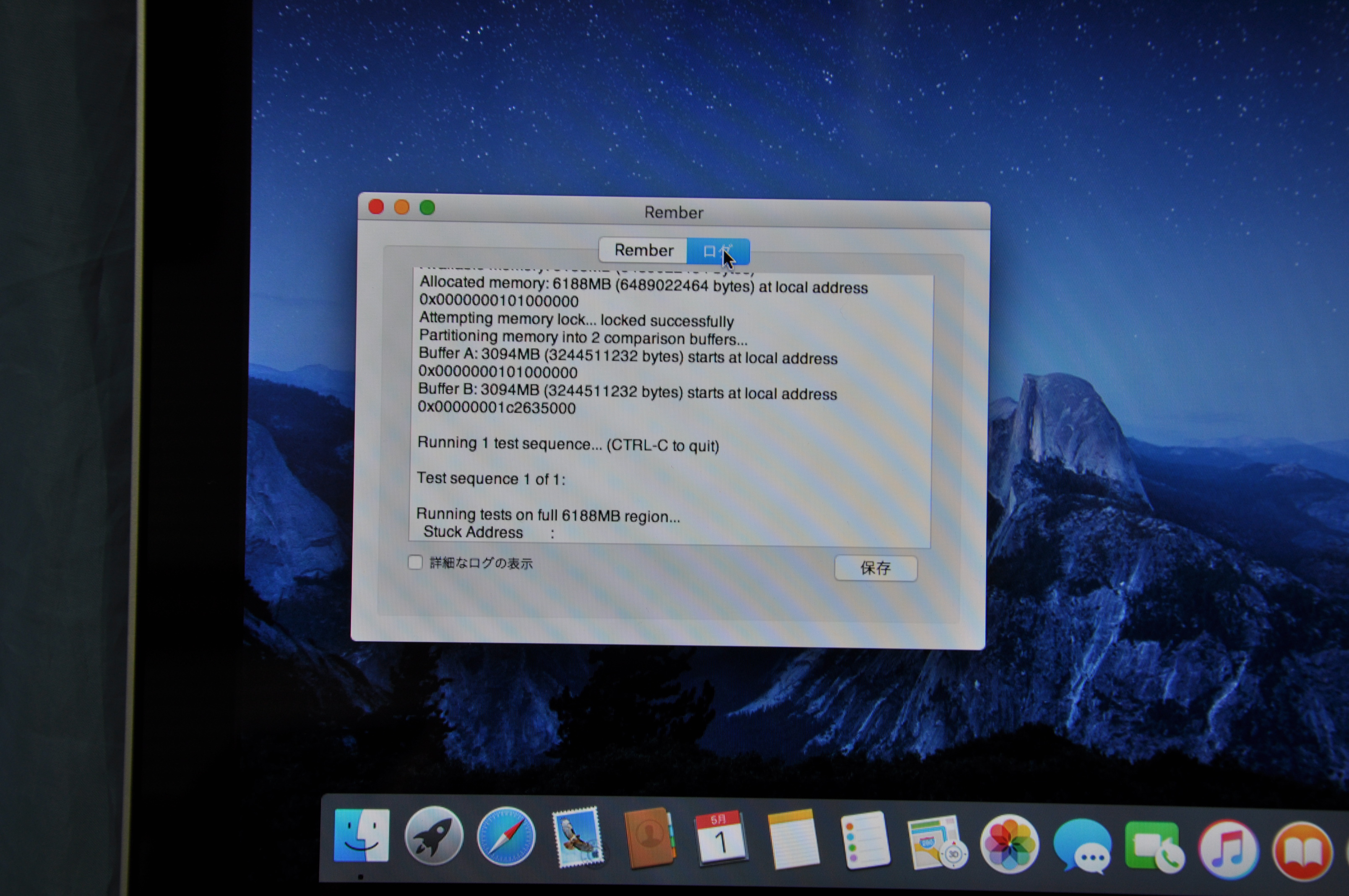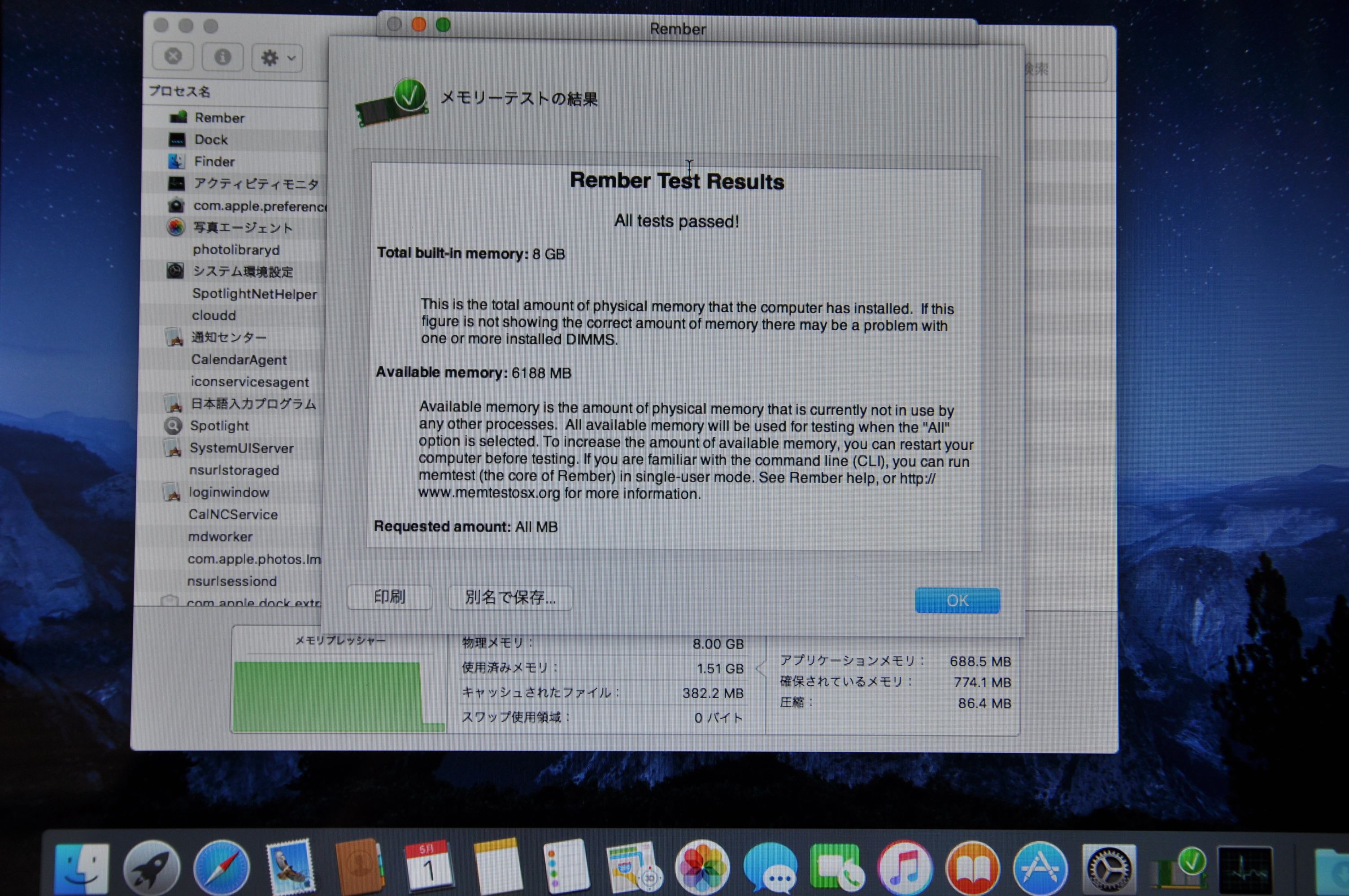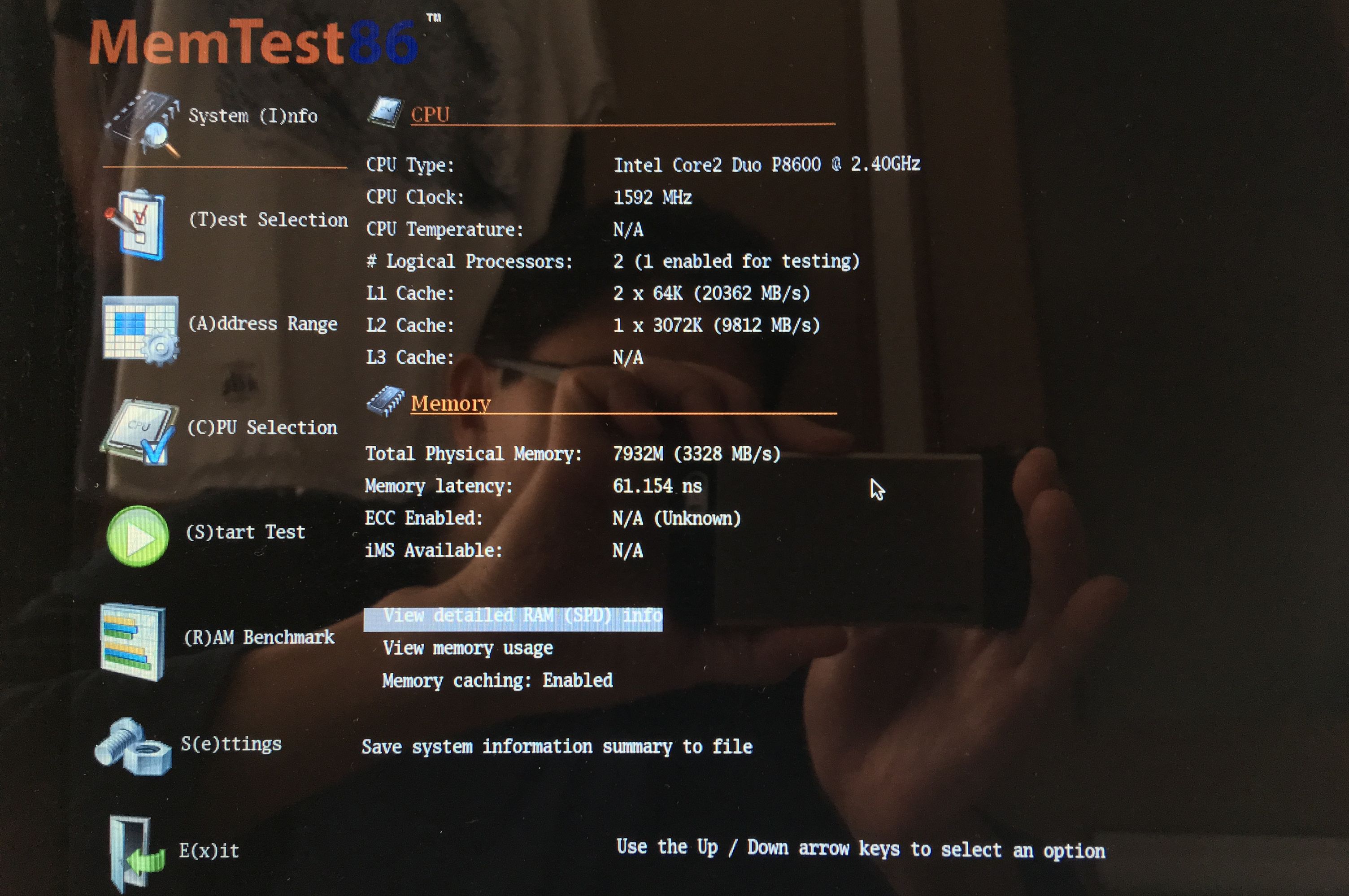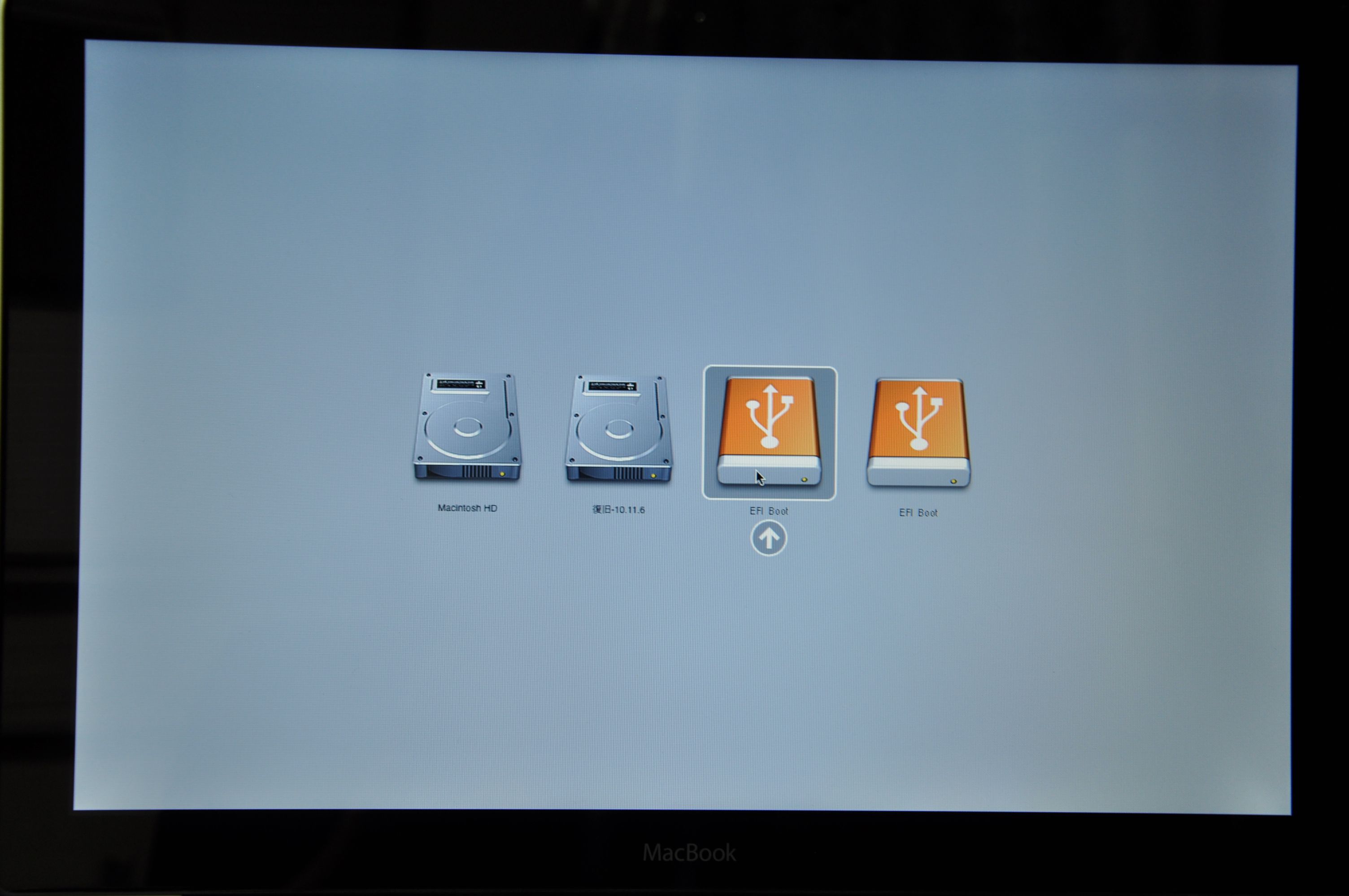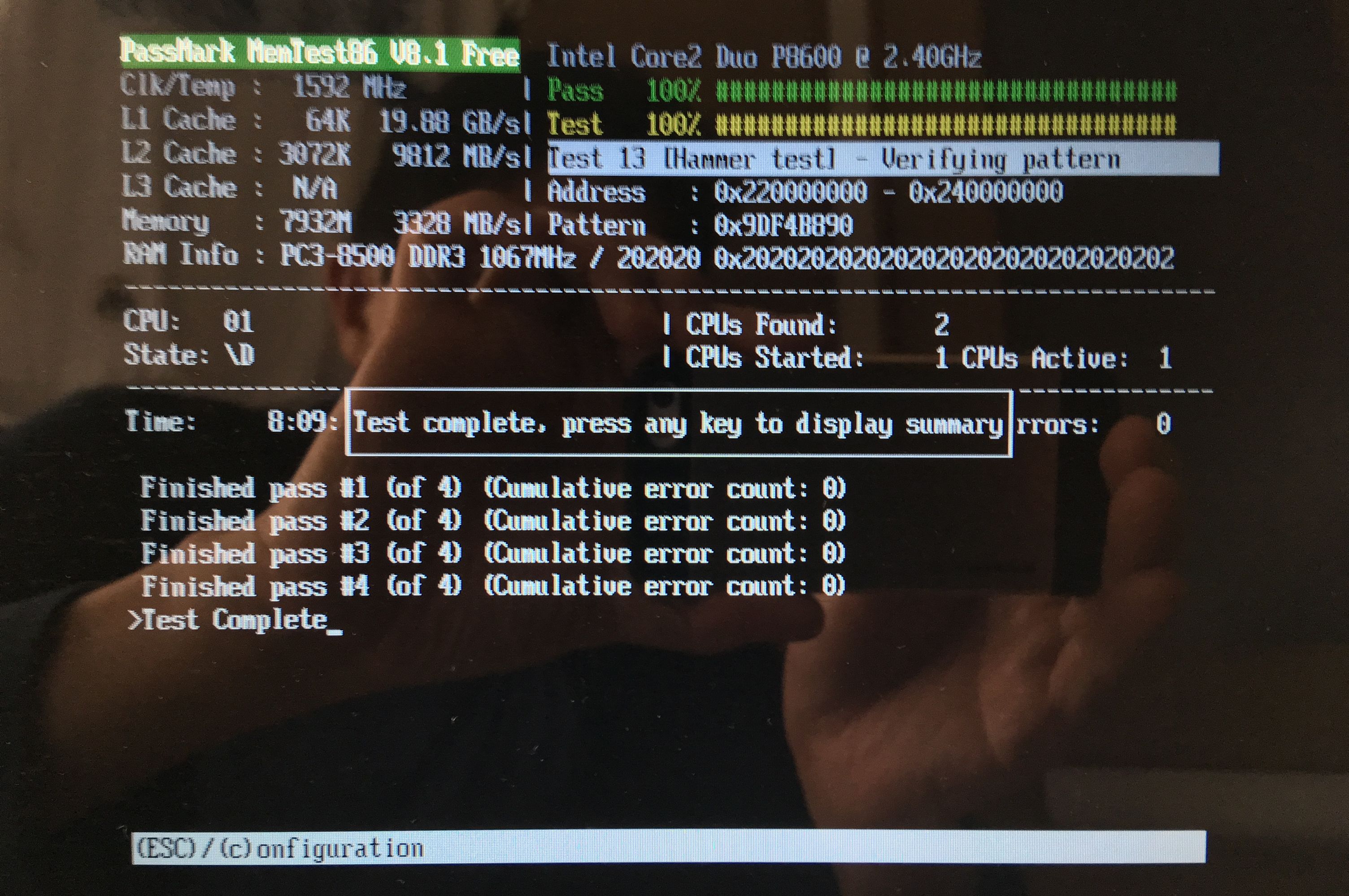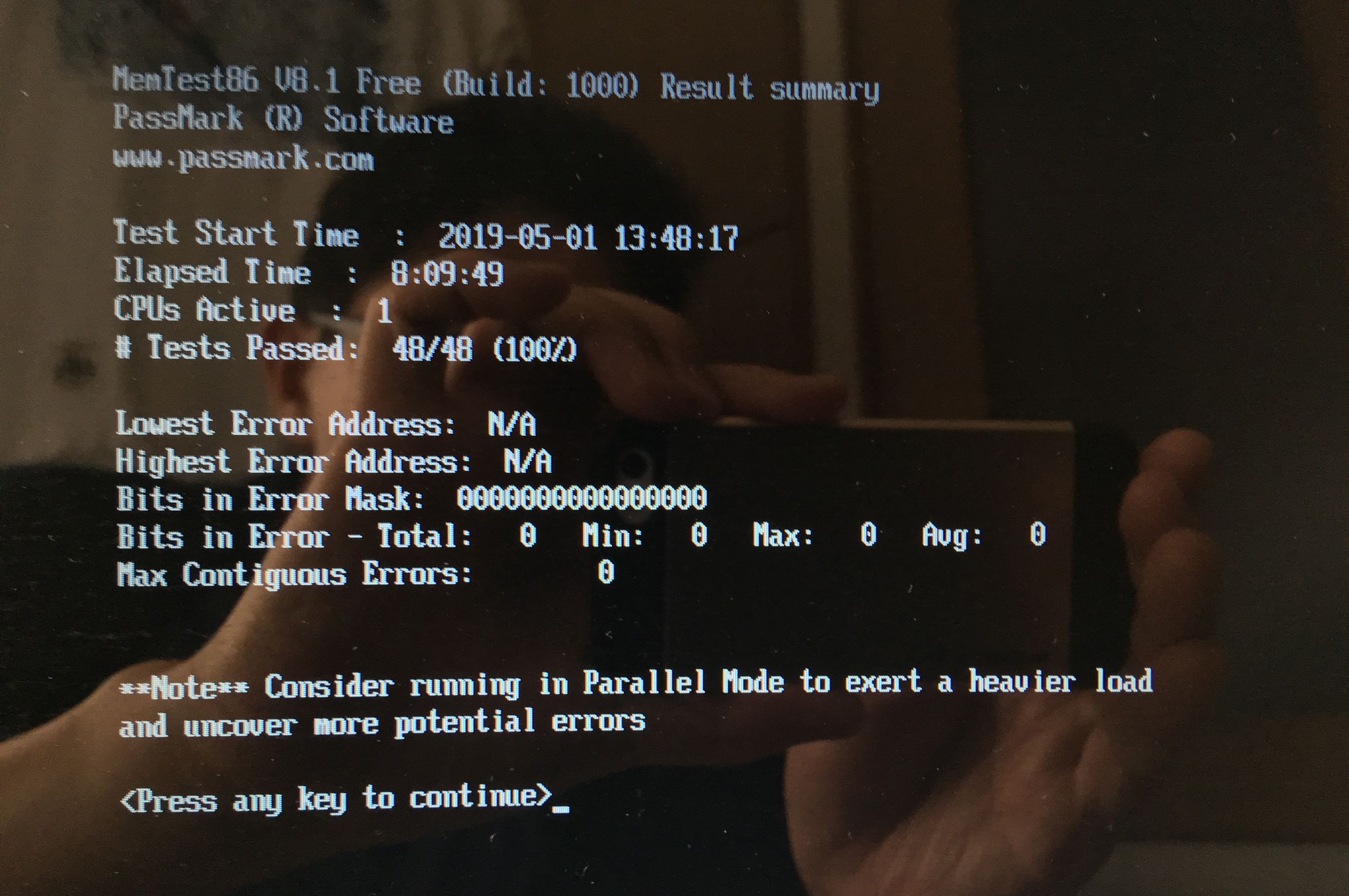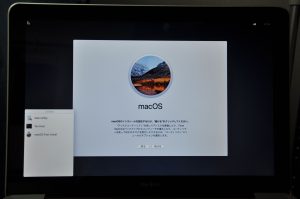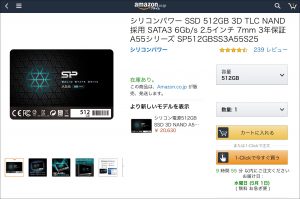MacBook(13-inch, Aluminum, Late 2008)のメモリーを8GBに換装する☆
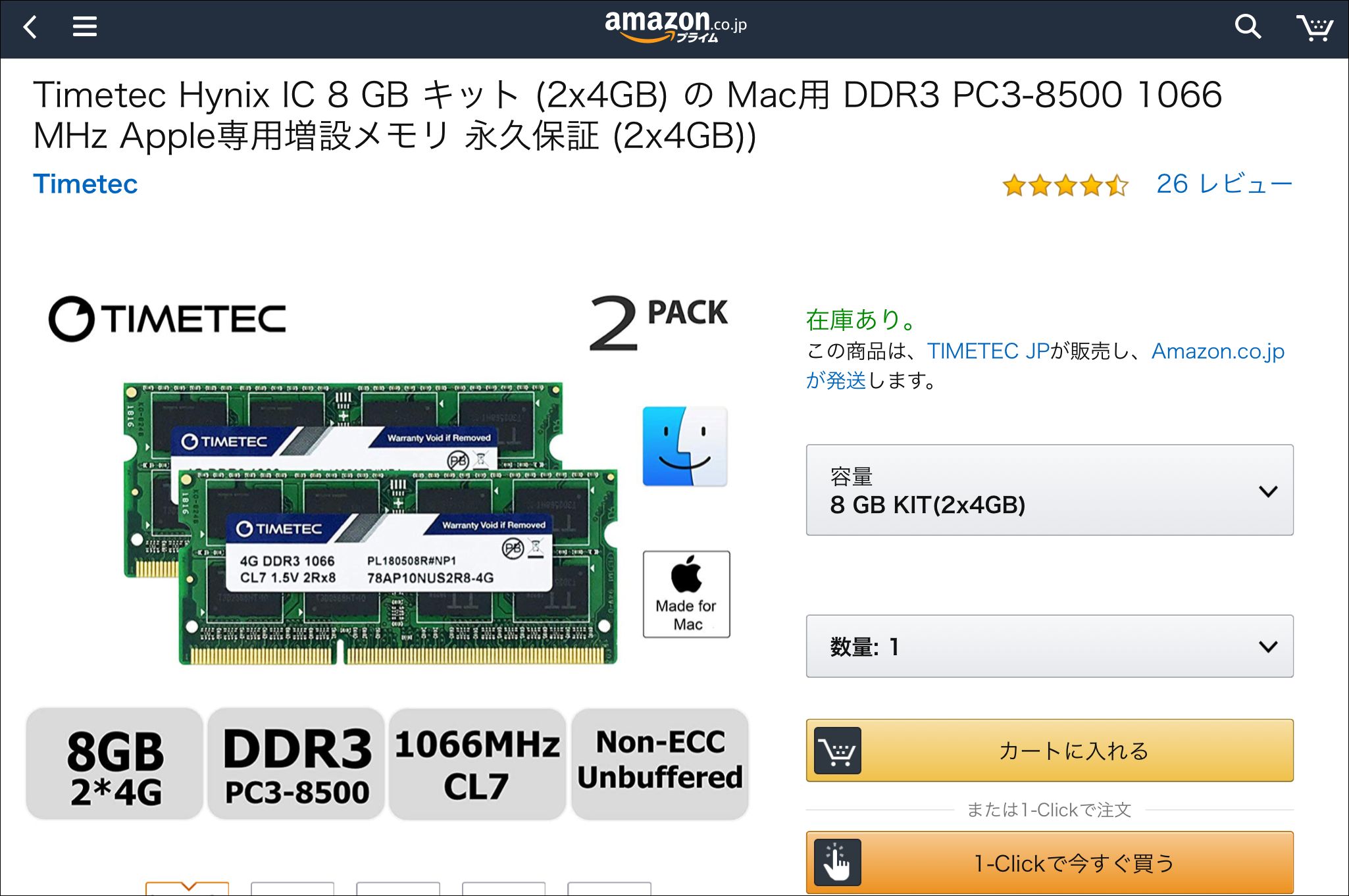
MacBook(13-inch, Aluminum, Late 2008)のメモリーが4GBだと心許無く、出来れば16GB欲しいところなのですが、ハードウェアがサポートするメモリーの最大容量が8GBということで、メモリーを8GBに換装しました。基本的に同じ容量のメモリを2枚1組で使うことが推奨されています。
Amazonでメモリーを調達。MacBook用のメモリーは安いのから高いのまで、いくつか種類がありました。とりあえず動作確認が取れている中で一番安いものにしました。
筐体底面のネジ8箇所を外し、ボトムカバーを外すとメイン基板とご対面です。左に見えるのがDVDスーパーマルチドライブです。かなりの面積を専有しているのがわかります。中央上部に見えるのがCPU冷却ファンです。そのCPU冷却ファンの右斜め下にメモリースロットがあります。
装着されている2GBメモリーモジュール x 2枚を外し、新たに4GBメモリーモジュール x 2枚を取り付けます。このあたりの手順はWindowsPCもMacも変わりありません。
接触不良のないように奥まで差し込んで倒してロックして、あとはボトムカバーを閉じます。
OSを起動してメモリーが正常に認識していることを確認します。Windowsとは違い、表示の仕方がカッコイイですね。
メモリーを増設したり取り替えた際に必ず行うのがメモリーテストです。メモリーに不具合があるとシステムが安定して動作しなくなりますので、結構時間のかかることですが必ず行うようにしてください。今回はMac上で動作するRemberを使ってみます。
Remberからもメモリーが正常に認識されていることを確認します。
テストメモリーサイズは「全領域」、テスト回数は「1」として実行します。
ログを表示させると、テスト中の状況を見ることが出来ます。何をやっているのか?理解できませんでしたが(笑)。
Remberによるメモリーテスト終了。問題は見つかりませんでした。
次はMemTest86をUSBフラッシュメモリーから起動してメモリーテストを実行してみます。
optionキーを押しなら起動すると、起動ディスク選択画面(Startup Manager)が表示されます。MemTest86をインストールしたUSBフラッシュメモリから起動します。
いきなり終了画面ですが(笑)、テストに掛かった時間は8時間弱でした。テスト1回につき2時間といったところでしょうか。
テスト結果は異常なしでした。これで安心して使うことが出来ます。システムが不安定で調子が悪いときはメモリーテストを行うと原因が判明するかもしれません。