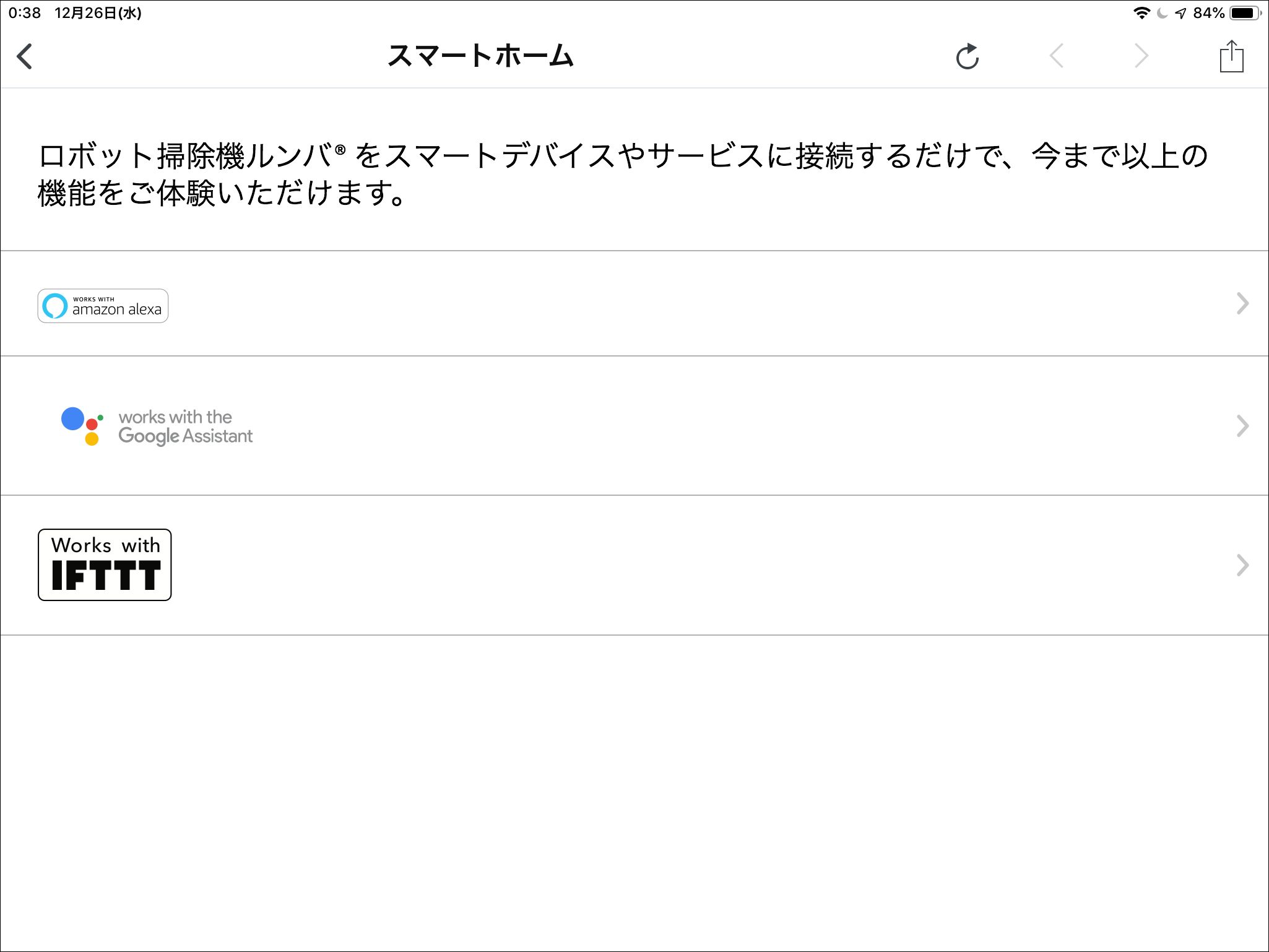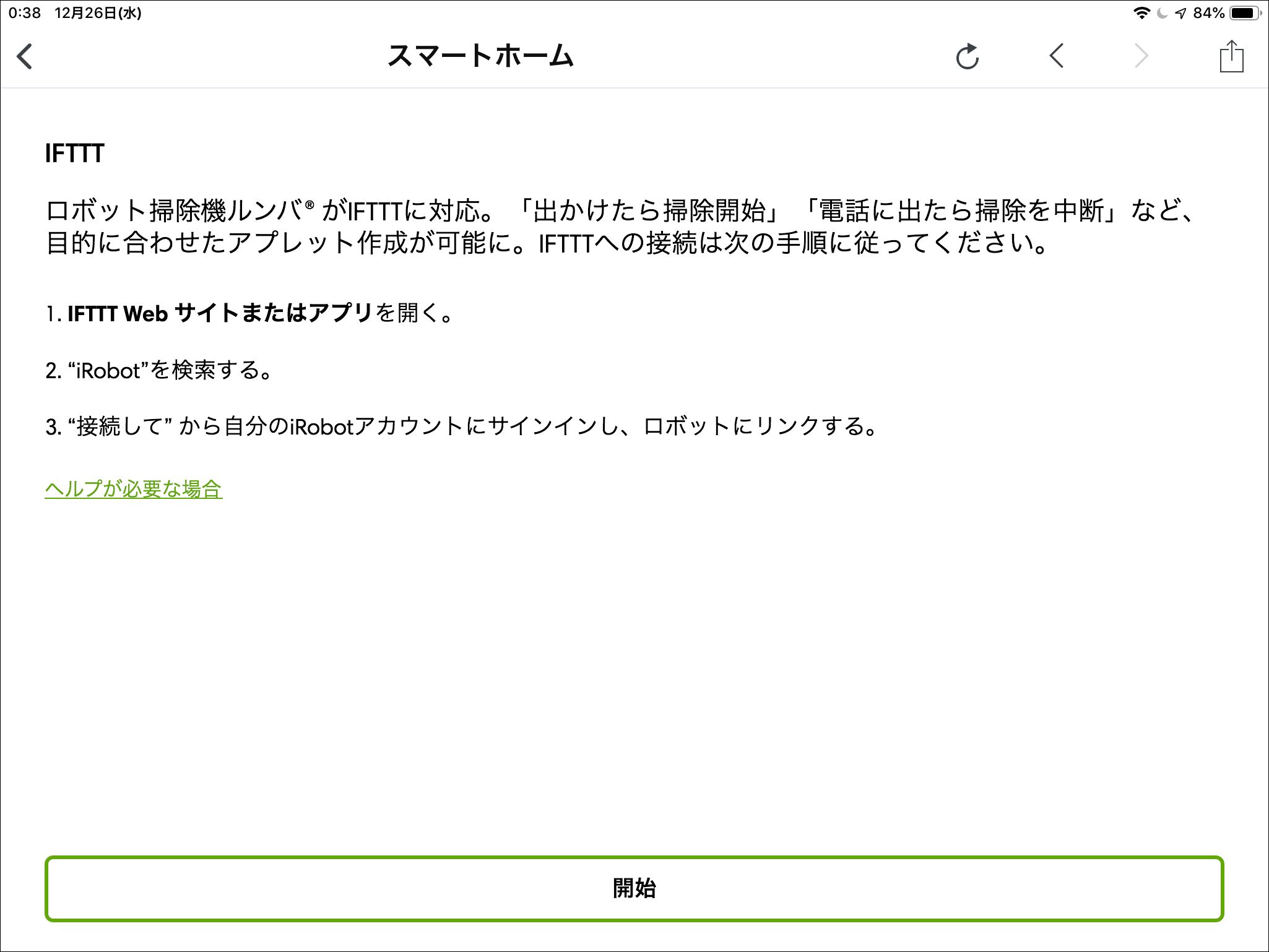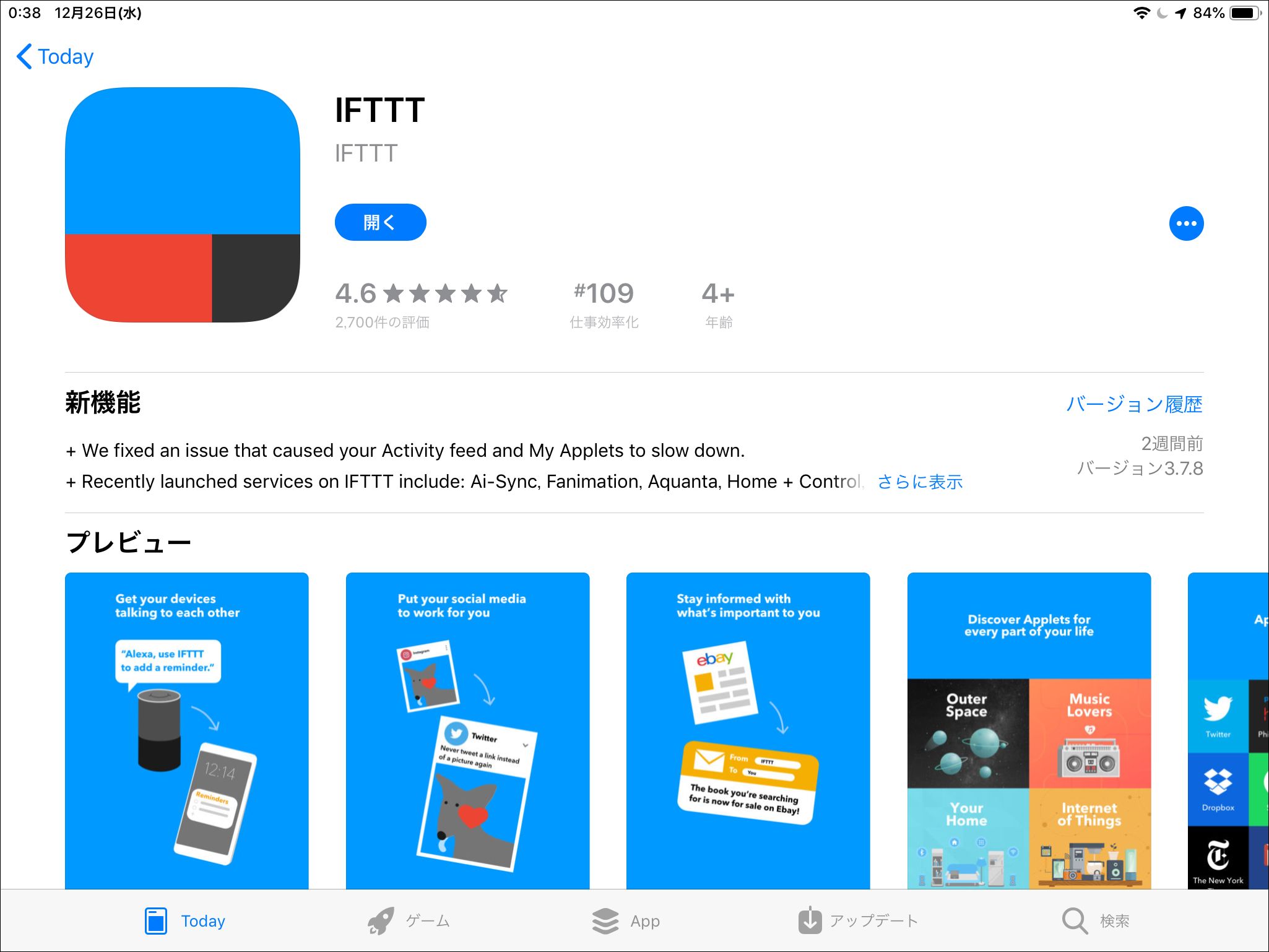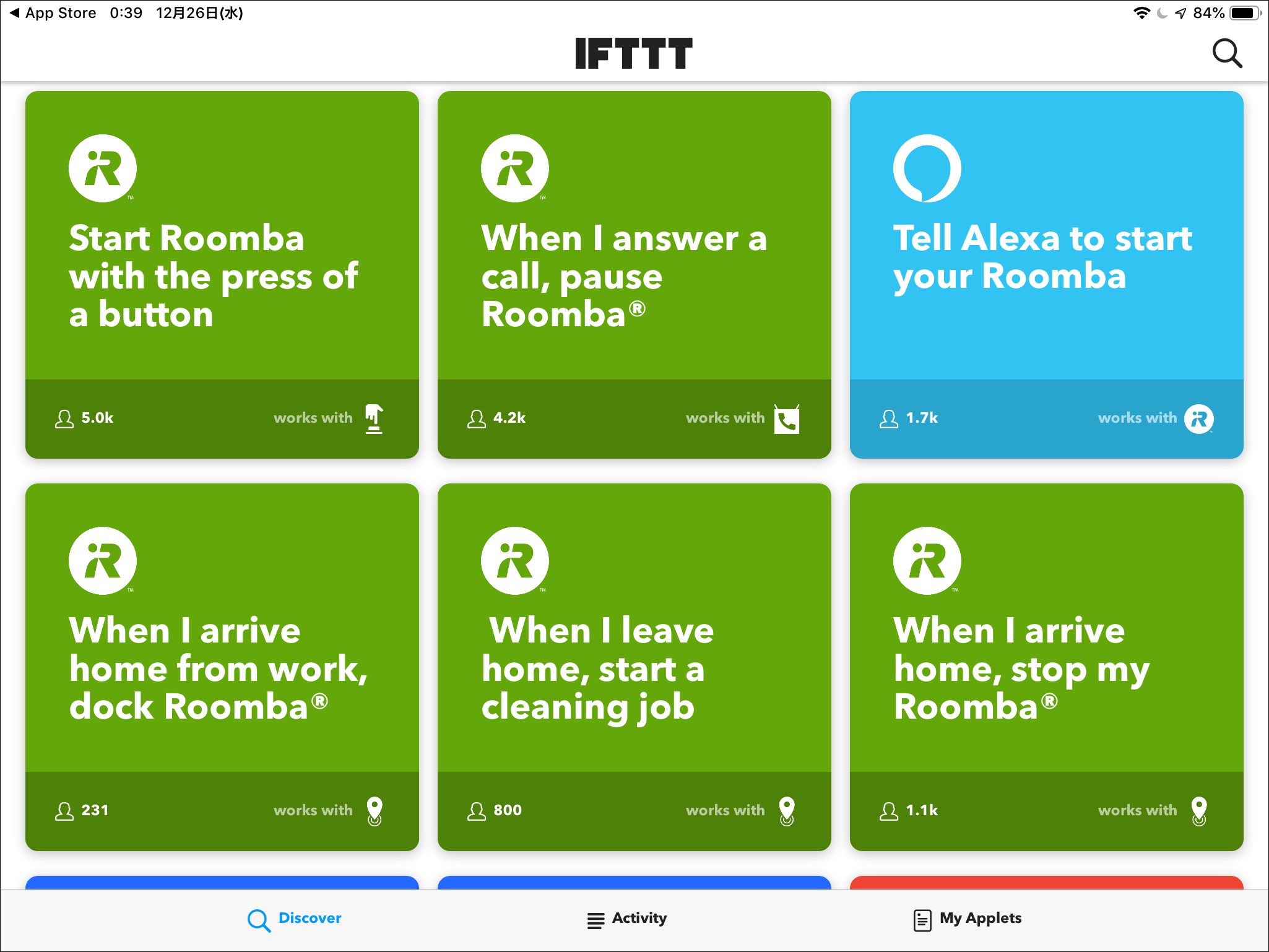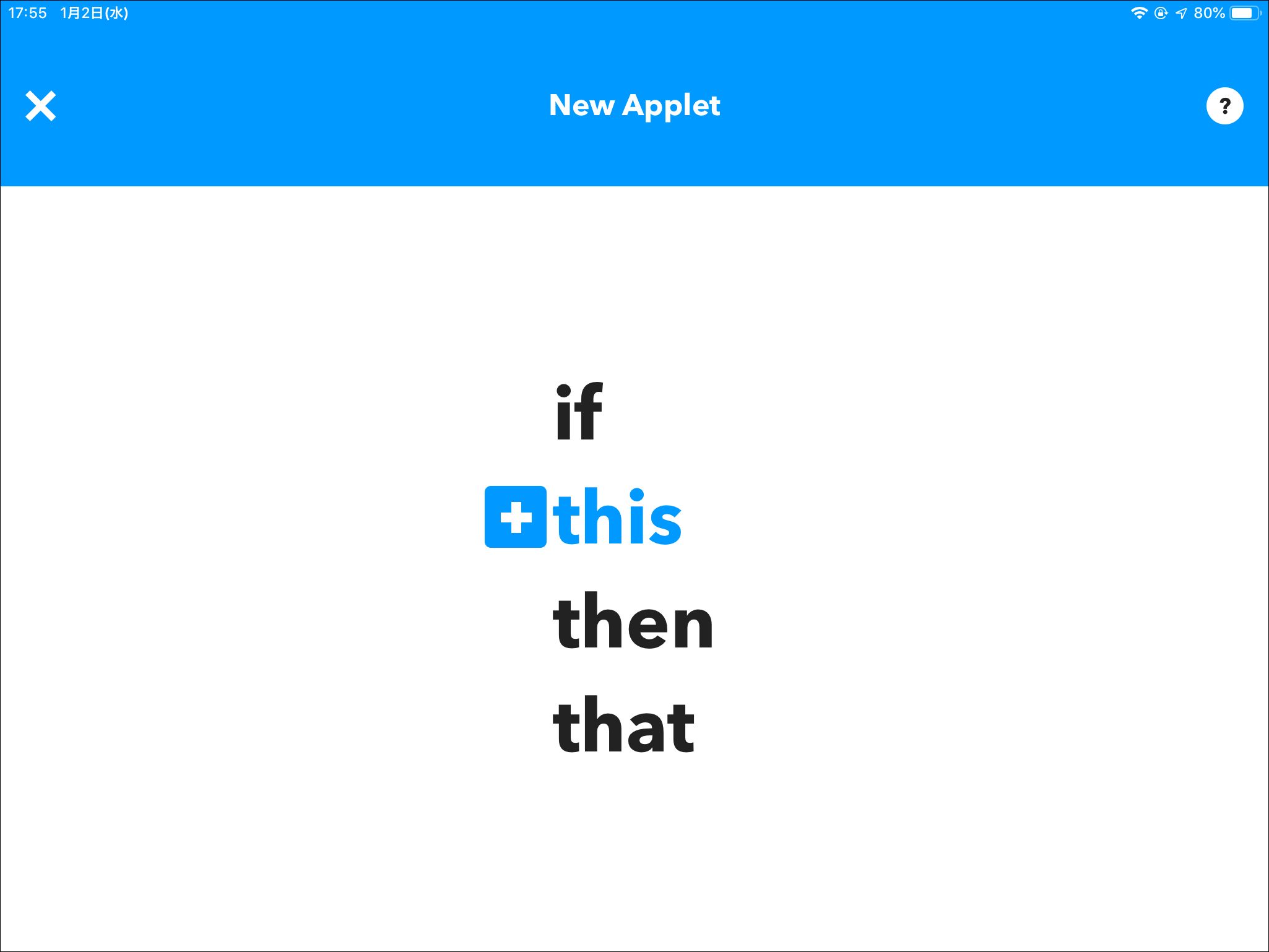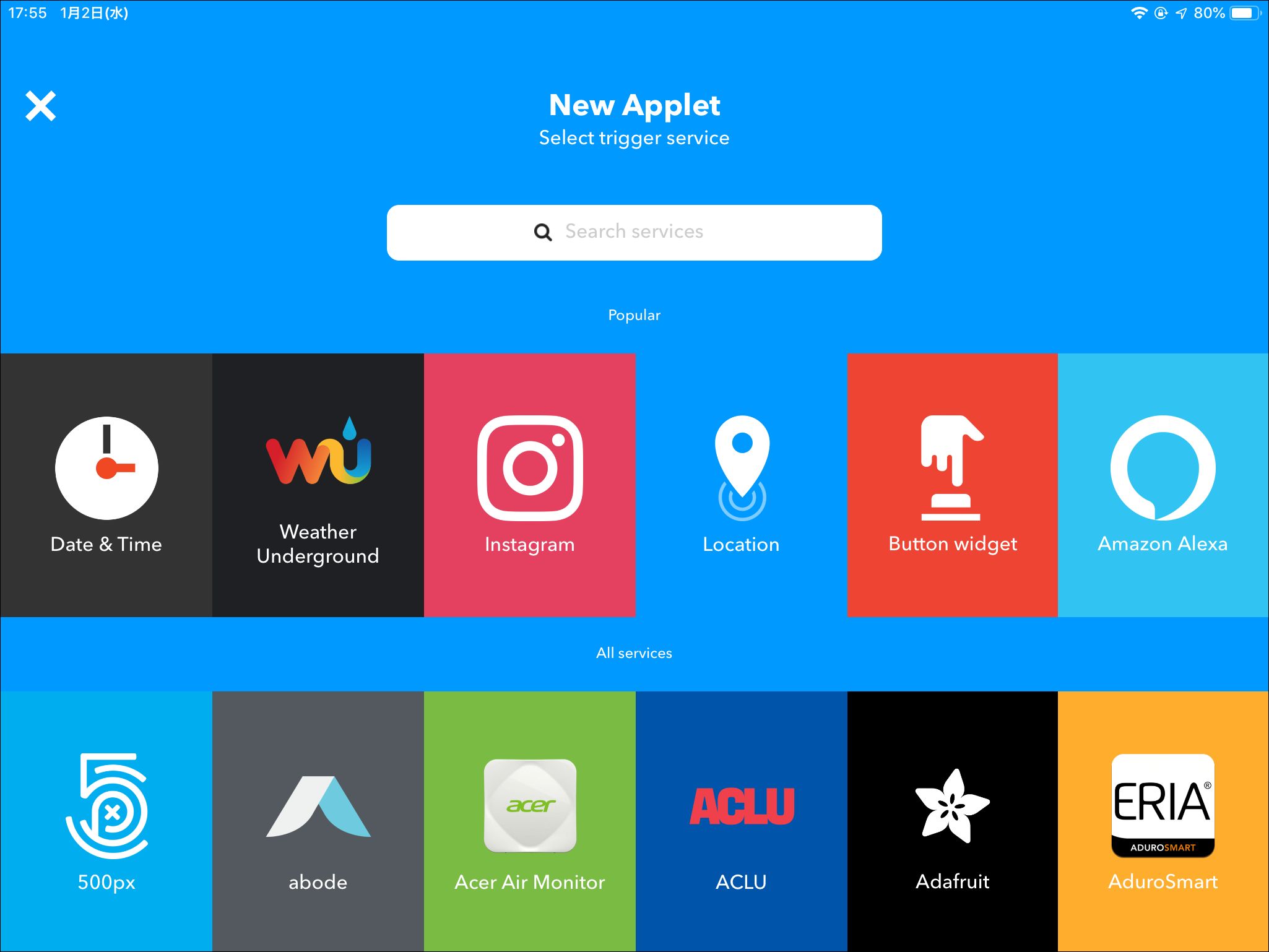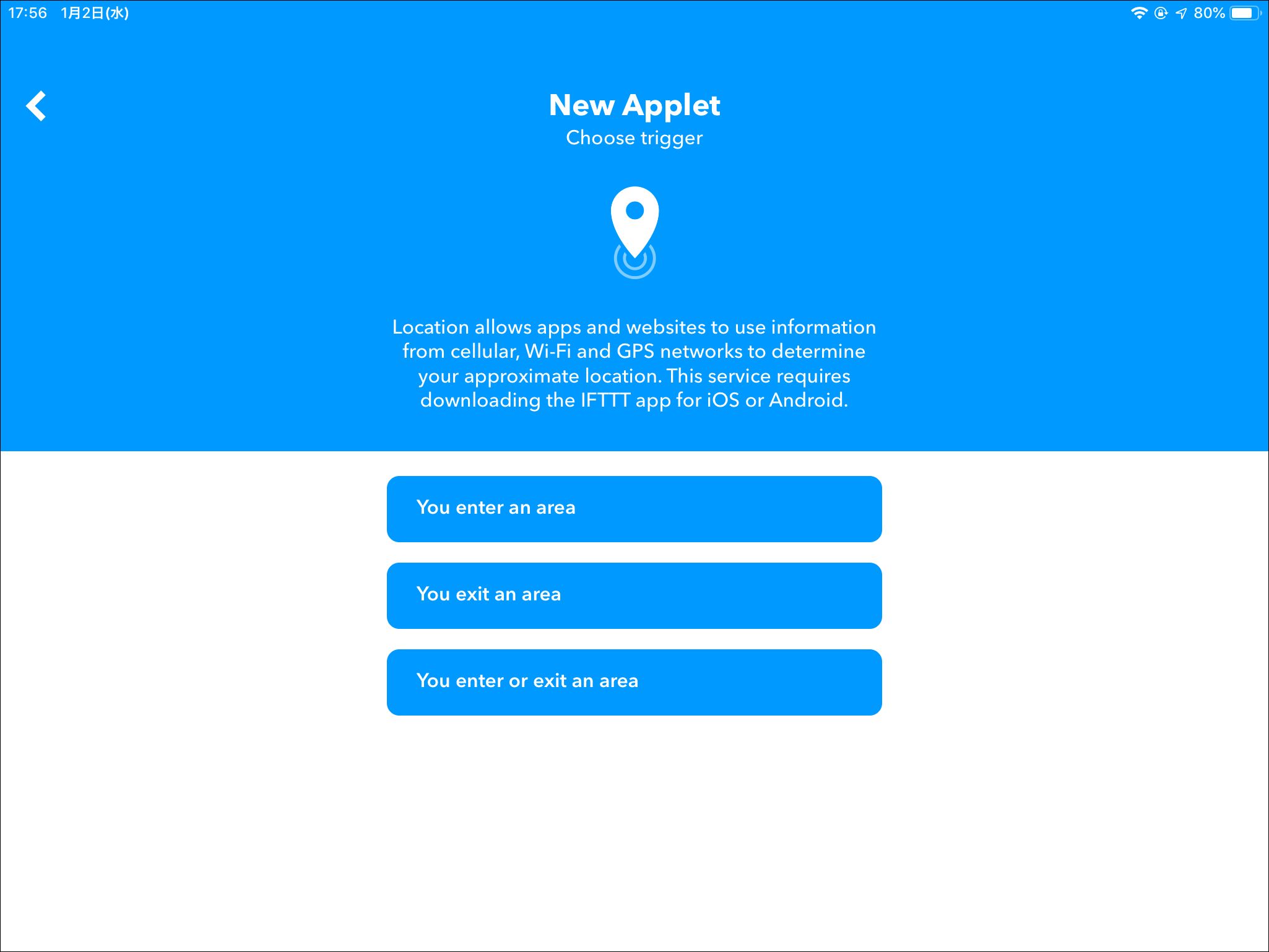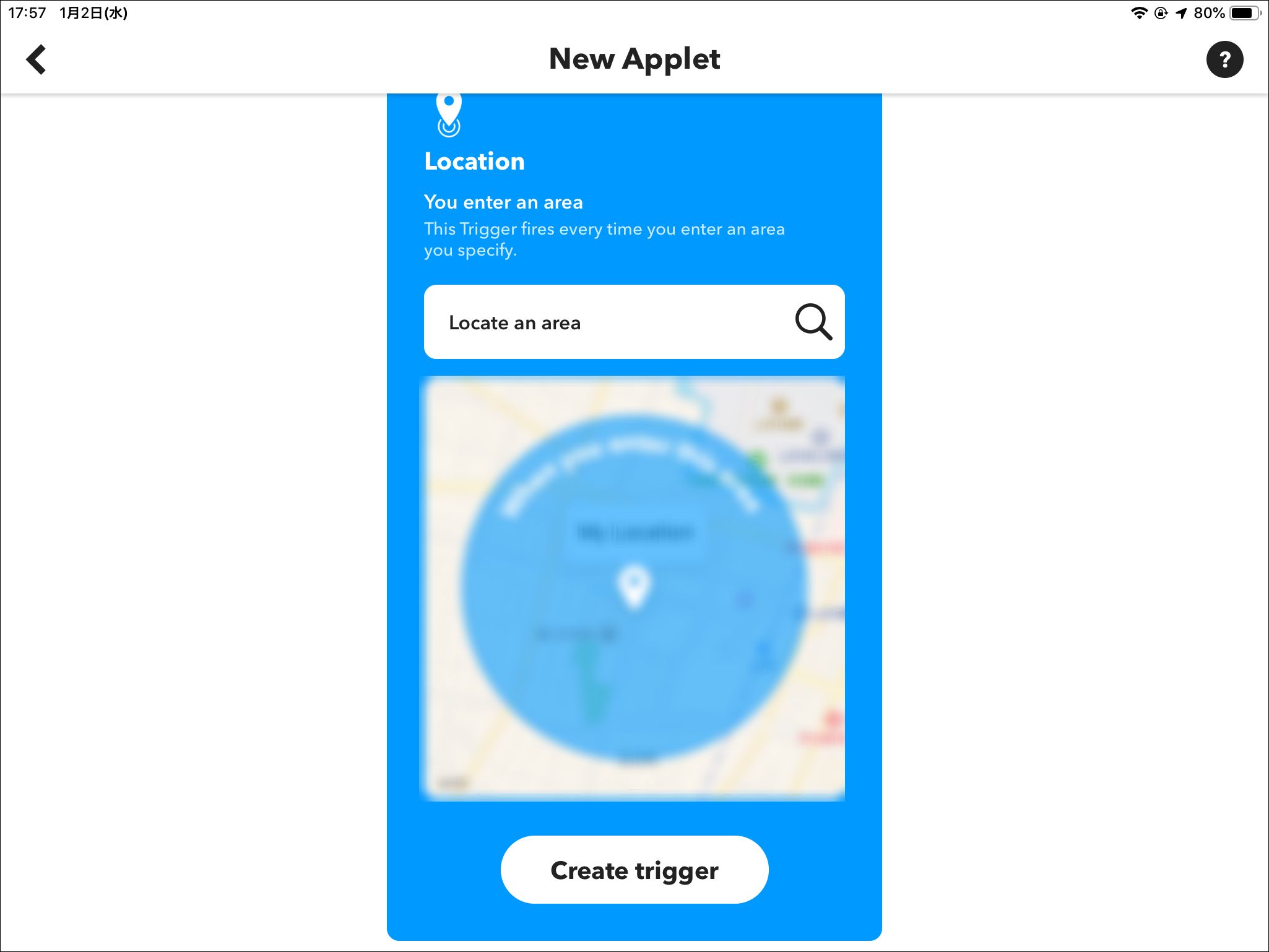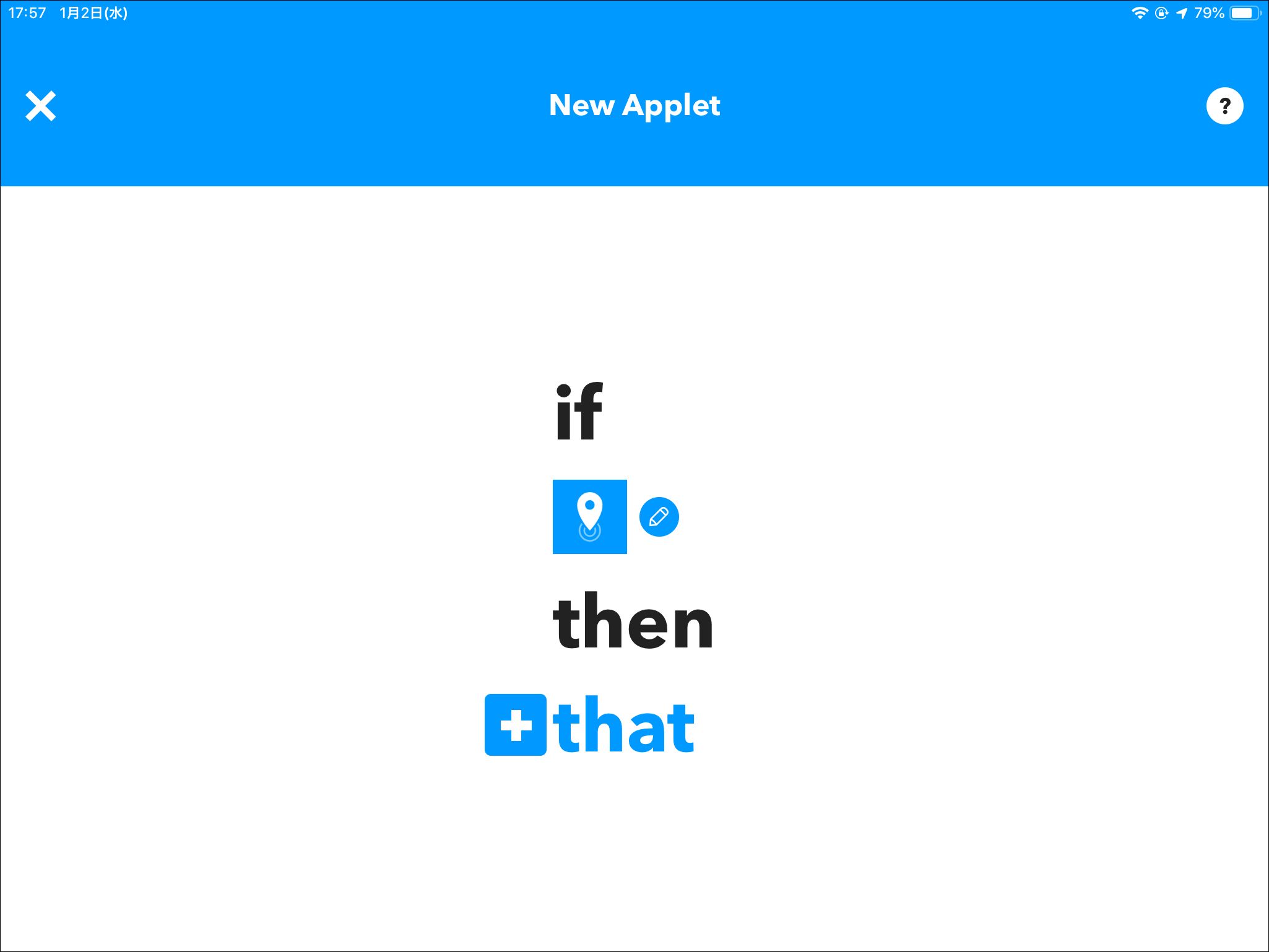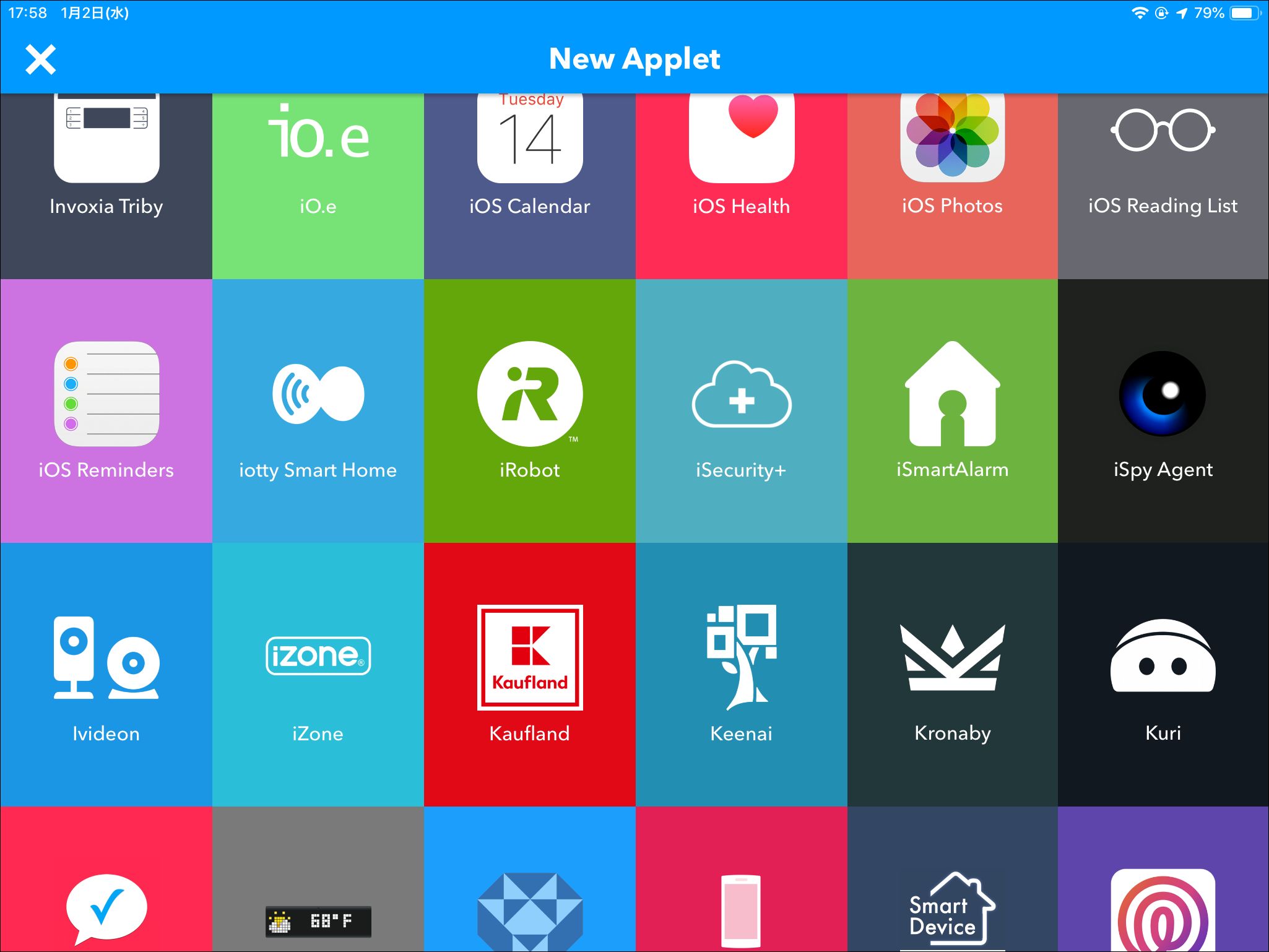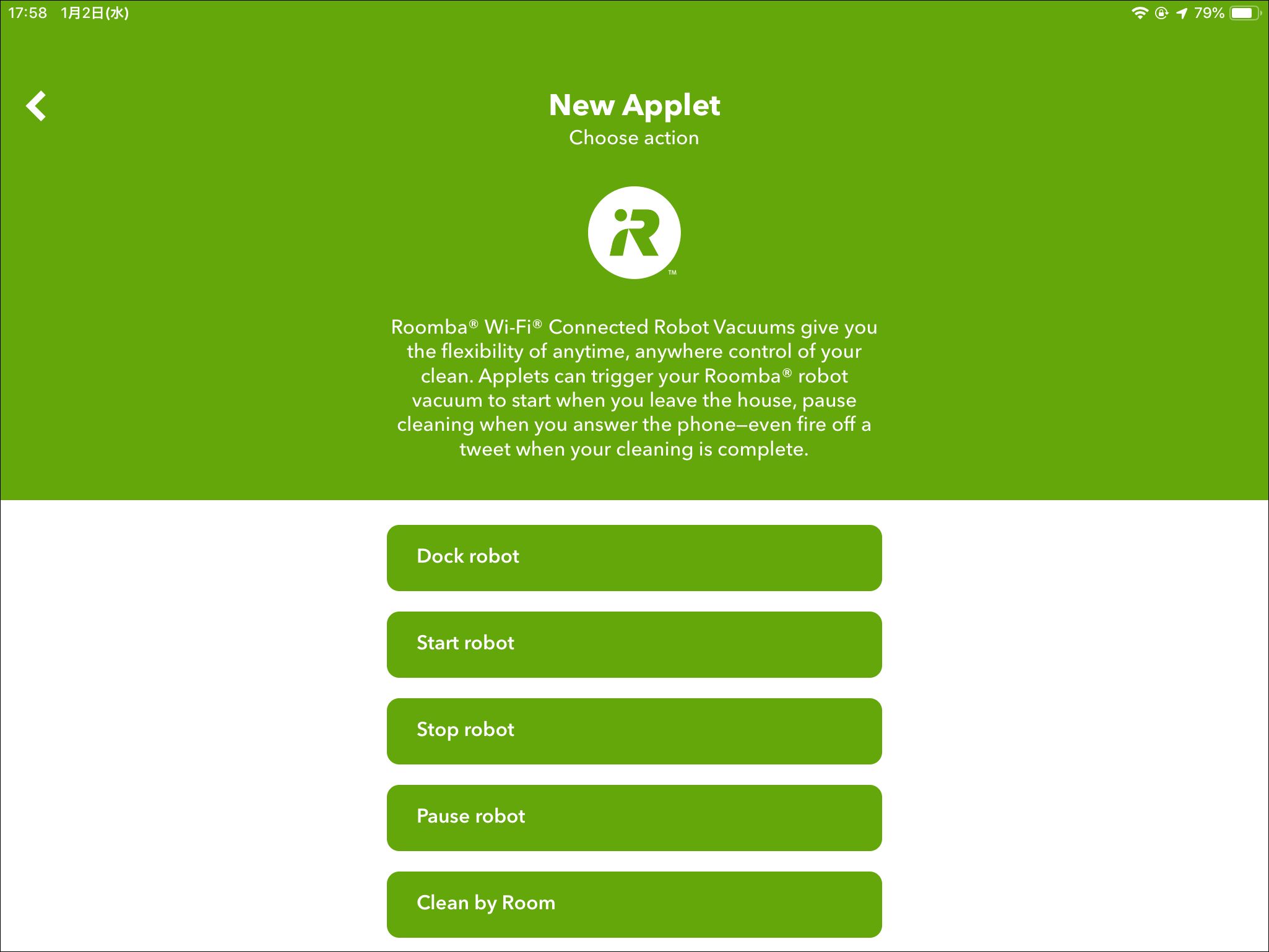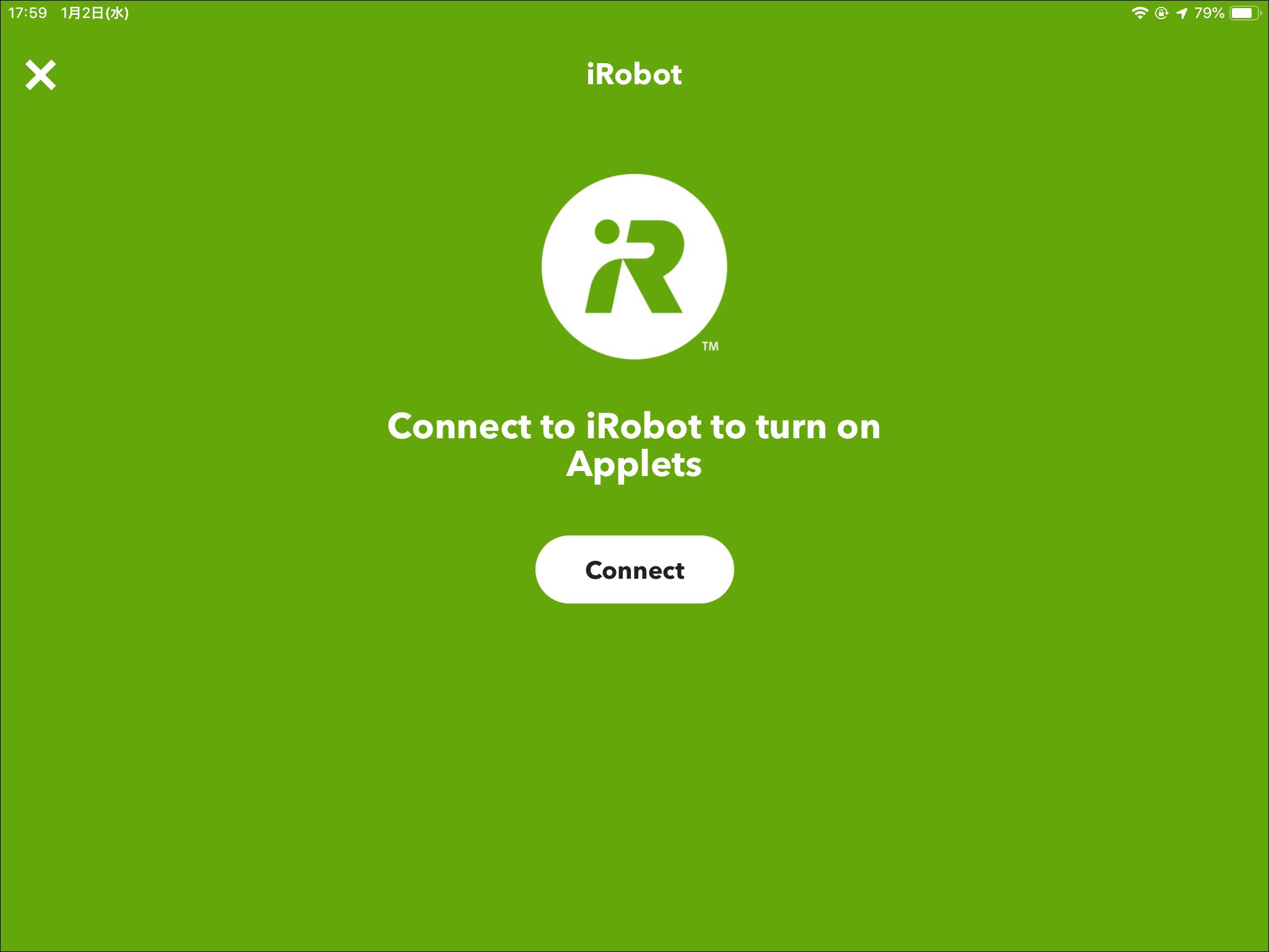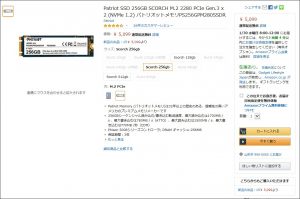大掃除サポート!アイロボット ファンプログラムモニター Part.4 #ルンバのある生活 #ルンバ借りてみた

アイロボット ファンプログラムモニターの企画に当選しまして、ルンバ890のモニターに参加しています。
ルンバとIFTTTの連携について、ご紹介します。私はiRobot HOMEアプリの機能で満足していますので、さわりの部分だけ...ね(借り物だけに、いろいろ設定しちゃうと返すときに面倒DAKARA!)。
iRobot HOMEアプリの左上にあるプルダウンメニューボタンの中から[スマートホーム]をタップすると上記の画面になります。リストの一番下にある[Works with IFTTT]をタップします。
画面下部にある[開始]をタップします。
IFTTTアプリのインストール画面になります。未インストールの場合にはインストールを行い、Sign upを行います。既にインストール済み&アカウント登録済みの場合は IFTTTアプリを起動します。
既にルンバの登録済みのアプレットがありますが、今回は新規で登録します。
画面下部の[My Applets]をタップして画面が変わったら右上にある[+]をタップすると上記の画面になります。青くなっている[+this]をタップします。
トリガーとなる条件を設定します。 今回はジオフェンスを利用したいので[Location]をタップします。
ジオフェンスには以下の3種類あります。
- 設定したエリアに入った場合の[You enter an area]
- 設定したエリアから出た場合の[You exit an area]
- 設定したエリアに入出した場合の[You enter or exit an area]
エリアの設定画面です。地図をタップするとエリア(水色の円)を設定する画面になるので、範囲を決めたら右上の[Save]をタップしたのち、画面下部にある[Create trigger]をタップします。
次に 青くなっている[+that]をタップして、何をさせるかを決めます。
[iRobot]を探してタップします。アルファベットの昇順に並んでいますが、画面をスクロールさせて探すのが面倒なら、検索窓に[iro]まで入力すれば一発で表示されます。
ルンバの動作を指示します。
iRobot HOMEアプリで作成したiRobotアプリアカウントと接続します。[Connect]をタップするとWebブラウザが起動してメールアドレスとパスワードの入力を求められますので、ログインに必要な情報を入力して[ログイン]をタップします...と、今回はここまで。
iRobot HOMEアプリでは、1日に1回のタイマーしか設定できませんが、IFTTTの条件に[Date&Time]を使うと、1日に複数回タイマー設定が可能になります(どんだけ綺麗好きなんだ?という話ですがw)。また、複数のアプレットを作成・組み合わせることにより、「10分間だけ掃除をしてドックに戻す」といったことが可能になります。プログラムを組めなくても、それに近いことを簡単に出来るのがIFTTTの良さですね。