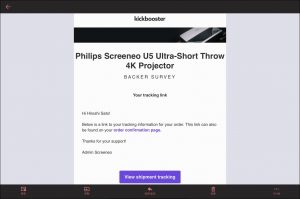Philips Screeneo U5 Unboxing and Setting
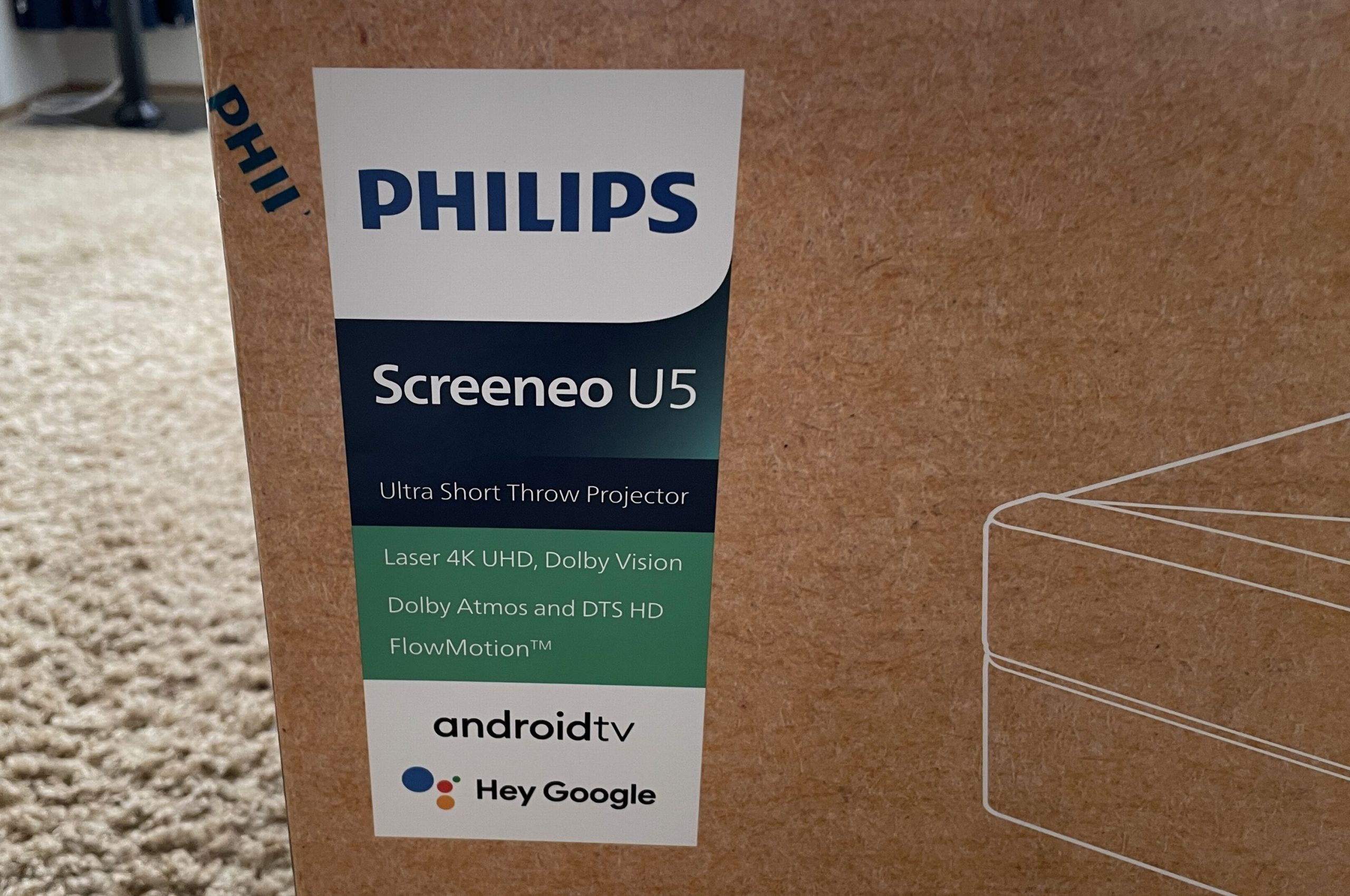
24日に運送会社へ電話しました。
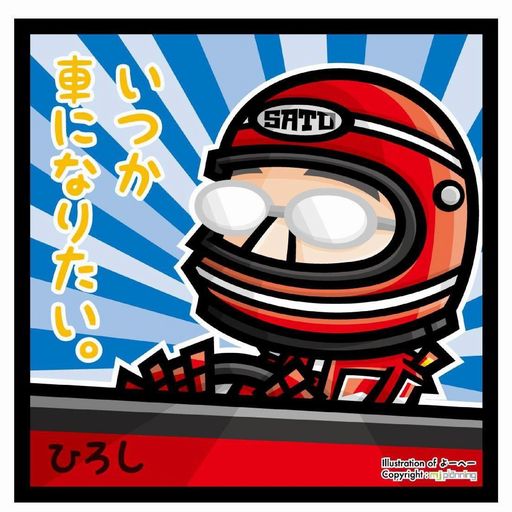
土曜日の午前中に再配達をお願いします
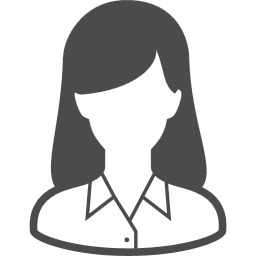
土曜日は配達を行っていません
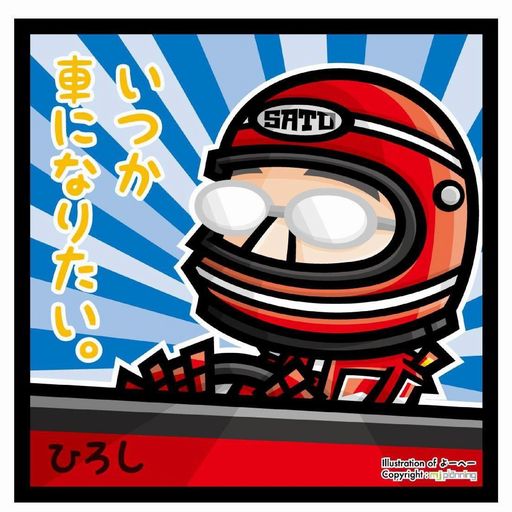
平日の夜は何時まで配達を行っていますか?
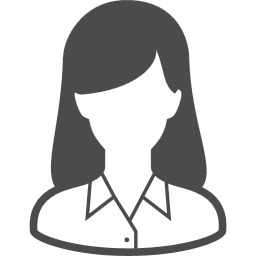
平日は午前中のみとなっています
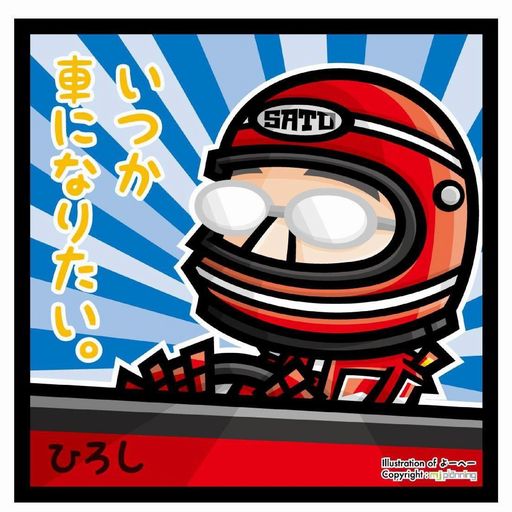
!!!(なんて殿様商売なんだ...)
土曜日に営業所で受け取ることは可能ですか?
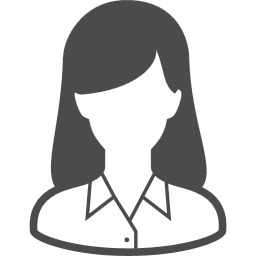
可能です
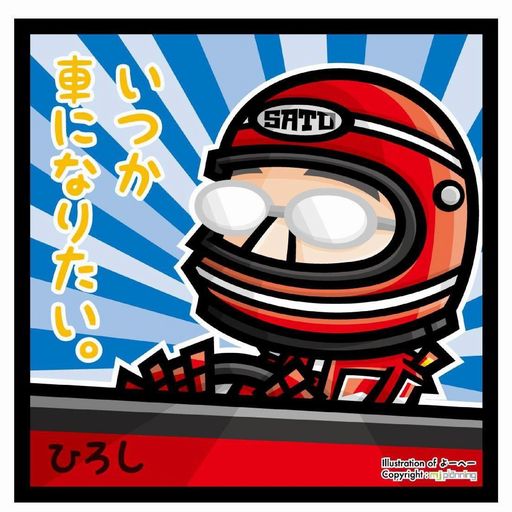
では土曜日に受け取りに行きます

マイカーを走らせて運送会社の営業所まで行き、荷物を受け取ってきました。窓口に行ったら話が伝わっていなくて、少々怪訝な顔をされましたが(担当者に電話して確認したら話が通じたらしく)、免許証のコピーを取られるのと引き換えに無事荷物を受け取ることが出来ました。まぁ、想像していましたが、荷物はそこそこの大きさです。メガーヌのトランクは片付いていれば難無く収まります。

箱を開けると化粧箱が出てきます。Amazonなんかは、このサイズになると化粧箱に直接伝票が貼られて出荷されるのがオチですが、梱包用段ボールがあるのはメーカー直送の気遣いってやつなんでしょう。

化粧箱を開けると電源ケーブル、リモコン、クイックスターターガイド等とご対面
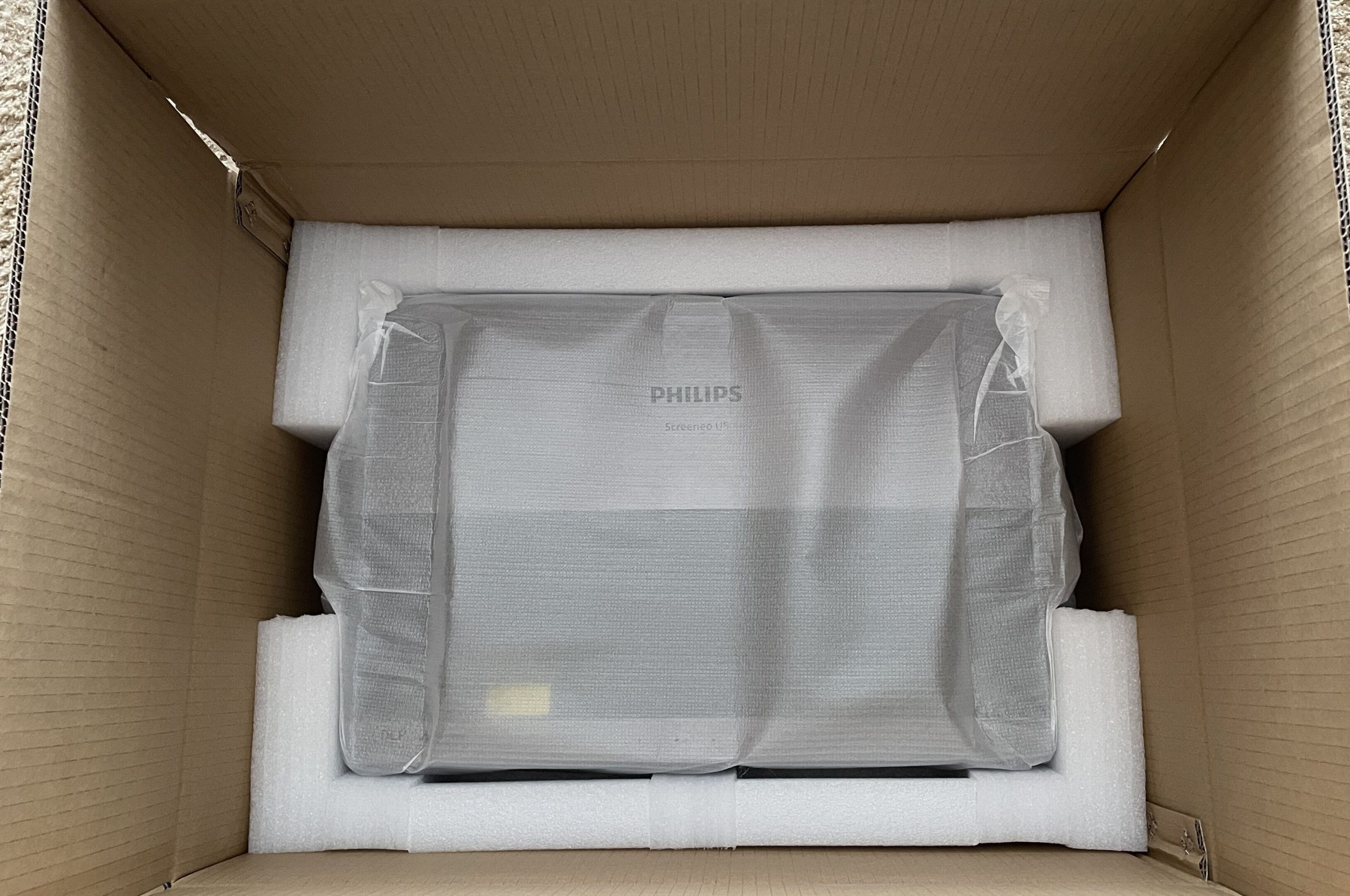
緩衝材を取ると本体とご対面

レーザープロジェクターらしい外観

背面のポート群。自分が使うのはHDMIの1ポートだけ。本体搭載のandroid TVの音声をAVアンプ等から出力させたい場合はHDMI2(eARC)とARC(eARC)に対応したAVアンプ等を接続する必要があります。この辺りは一般のご家庭(not 逸般の誤家庭)にある液晶TVと一緒です。

電源ケーブルとHDMIケーブル。電源ケーブルは同梱されていますが、HDMIケーブルは同梱されていませんので、別途準備する必要があります。私はちょっとこだわってaudioquest製の電源ケーブルとHDMIケーブルを準備しました。

Locationの選択。選択肢の中に「日本」があるのでスクロールさせて選択します。
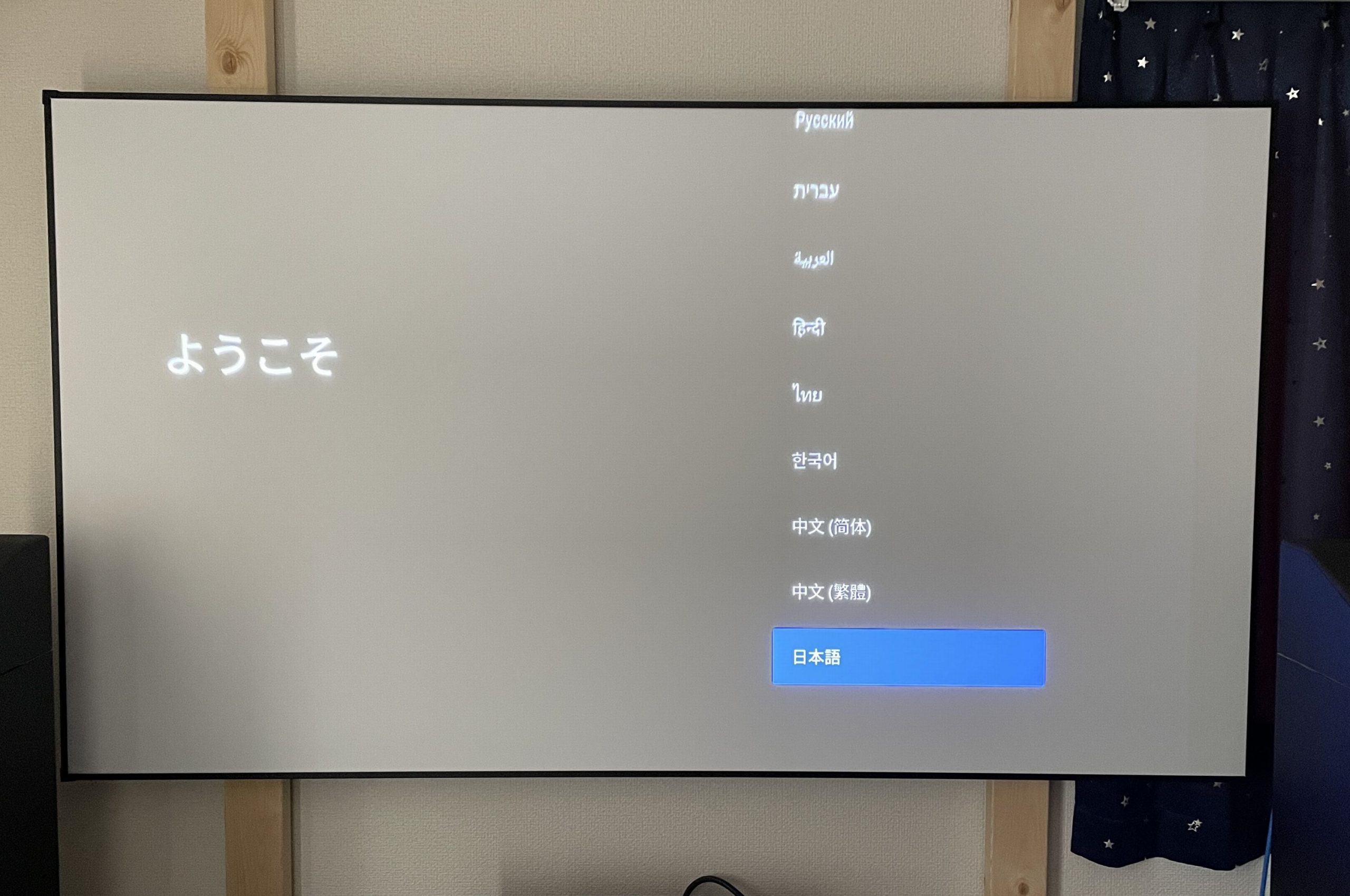
言語の選択。選択肢の中に「日本語」があるので、スクロールさせて選択します。
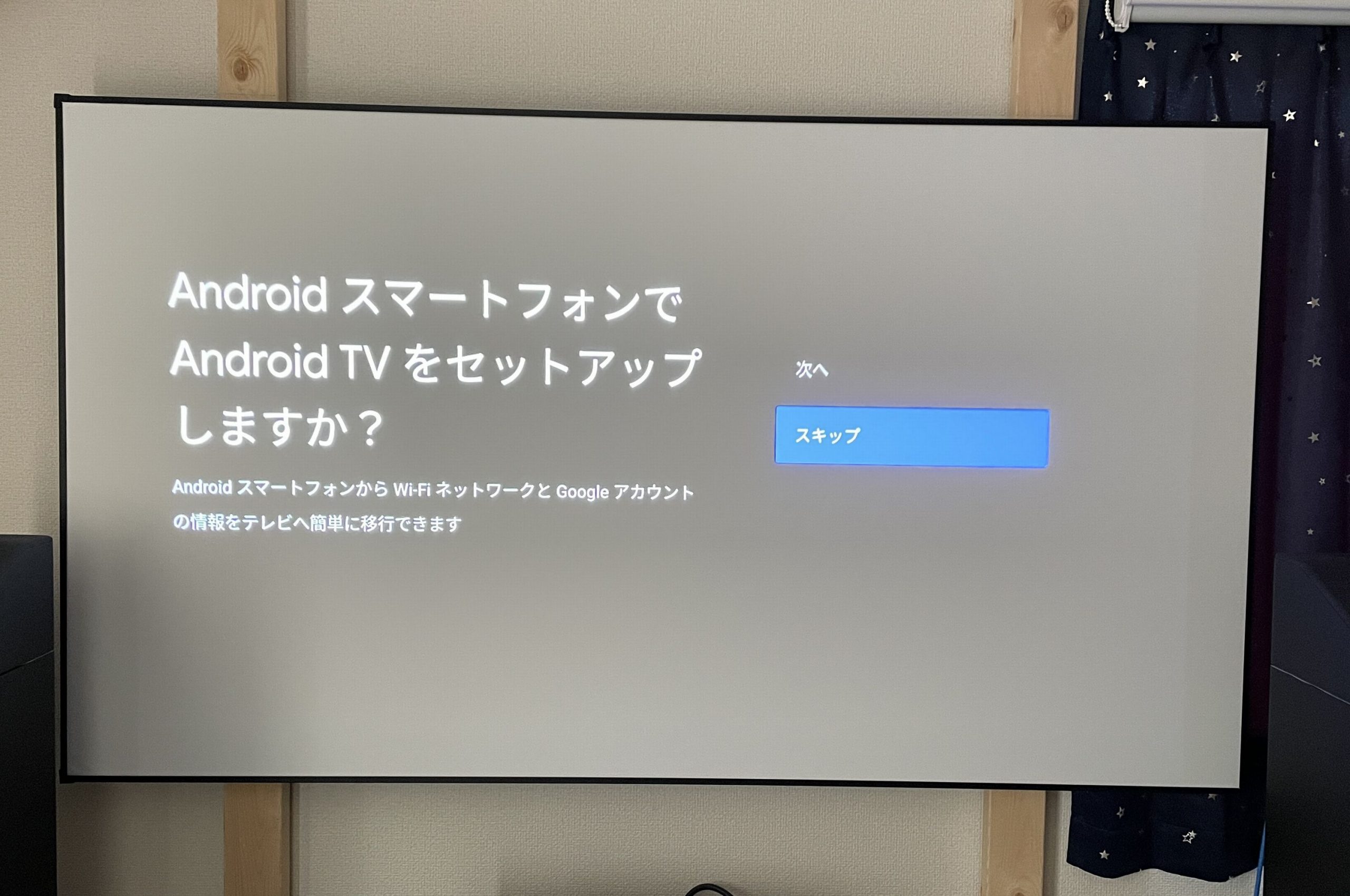
Andoidスマートフォンが無いので「スキップ」を選択しました。Andoidスマートフォンを持っている人は「次へ」を選択すると、設定を簡略化出来るんじゃないかな(多分)。
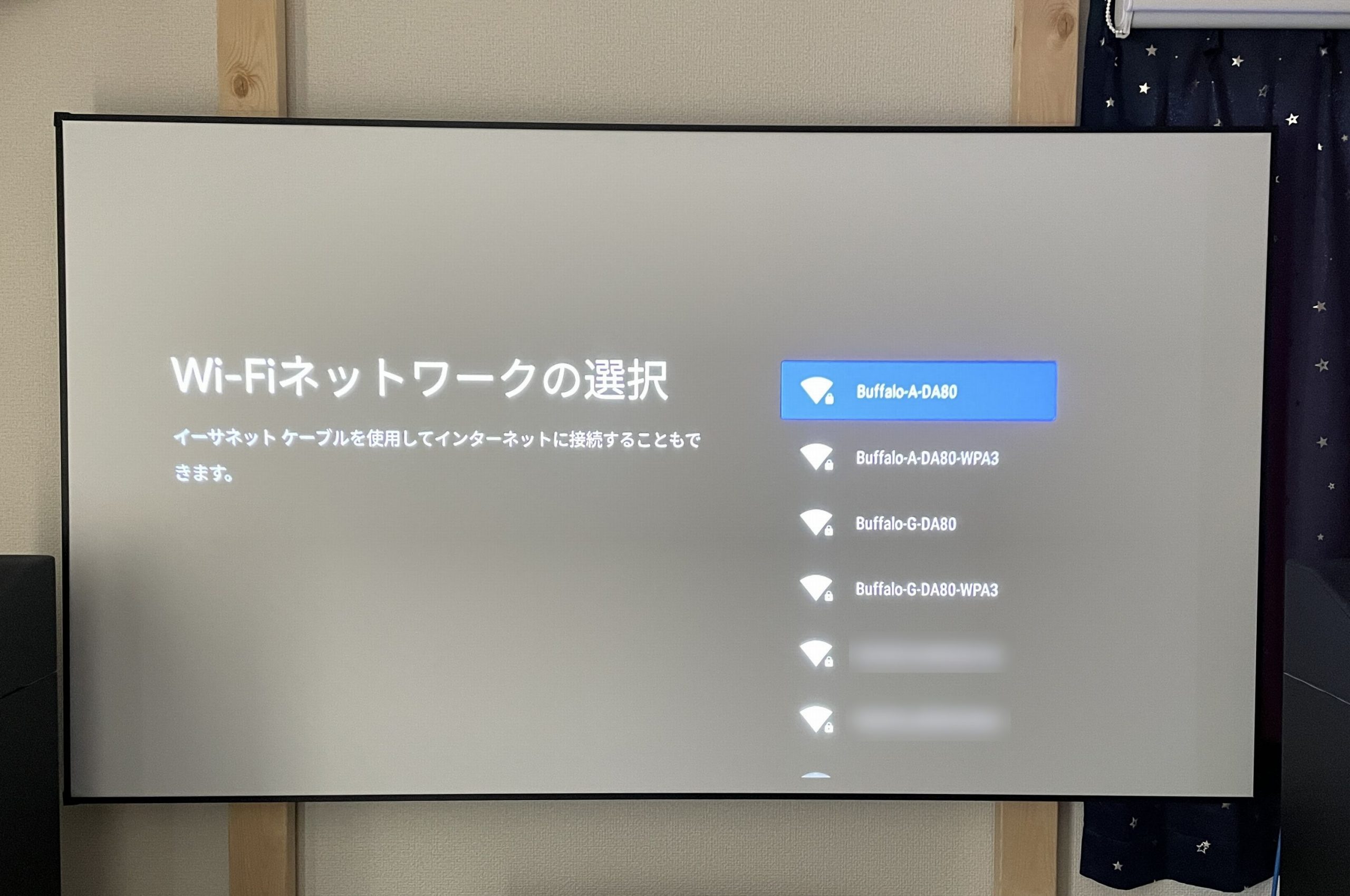
Wi-FiのSSIDを選択します。
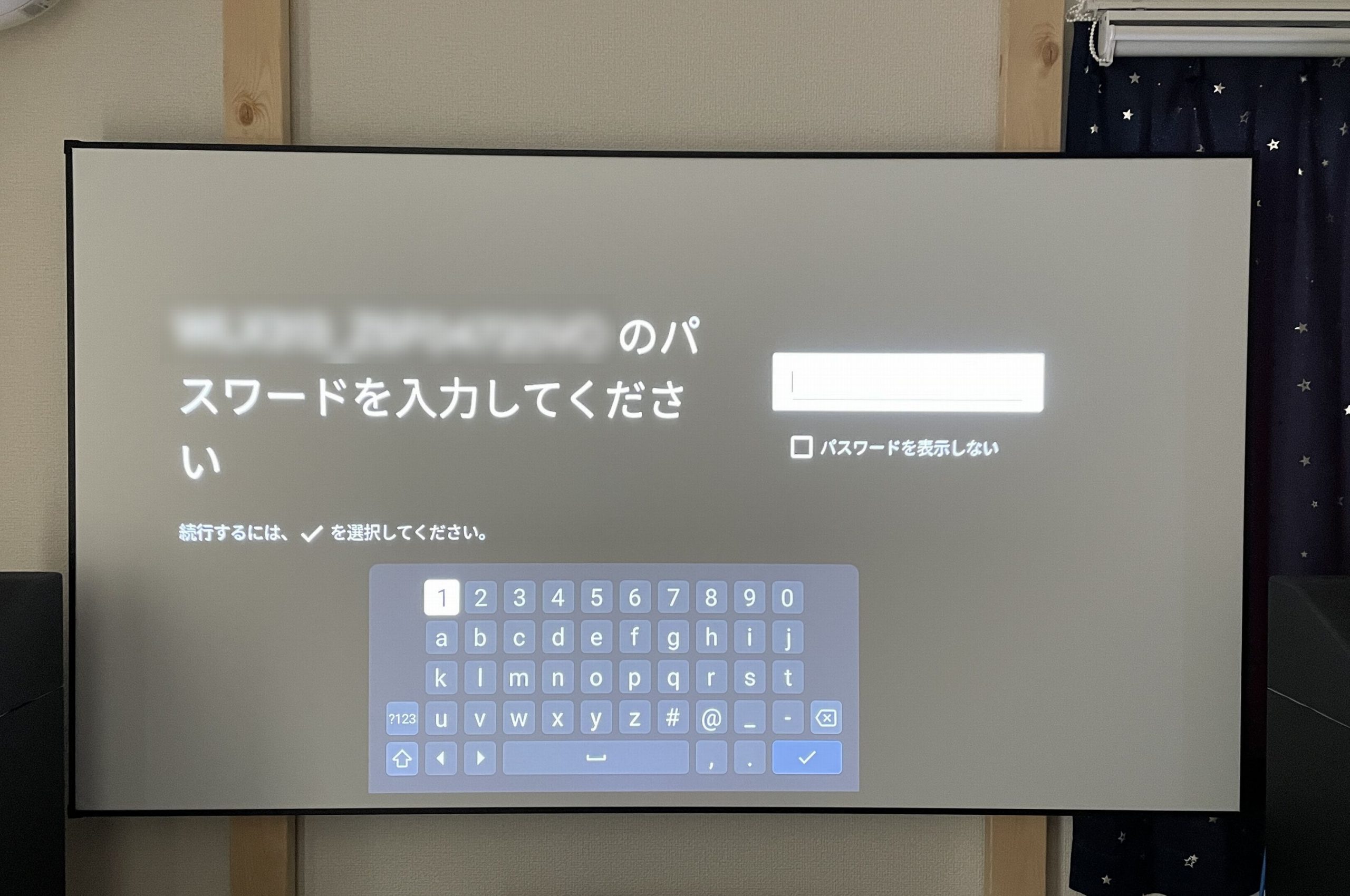
選択したSSIDのパスワードを入力します。

ネットワークのプライバシーポリシーは「同意する」を選択します。
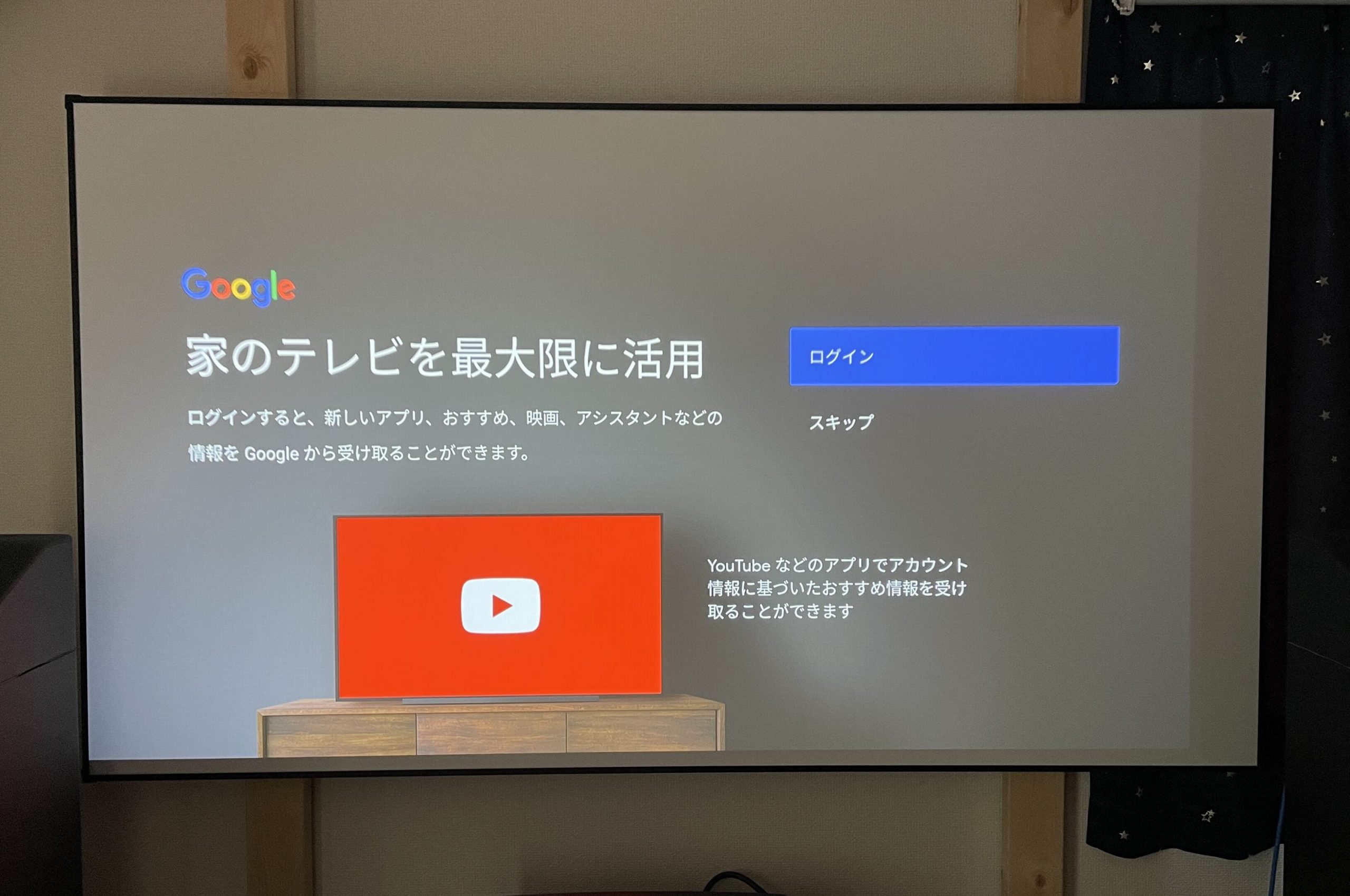
ここはお好みで。私は「ログイン」を選択しました。
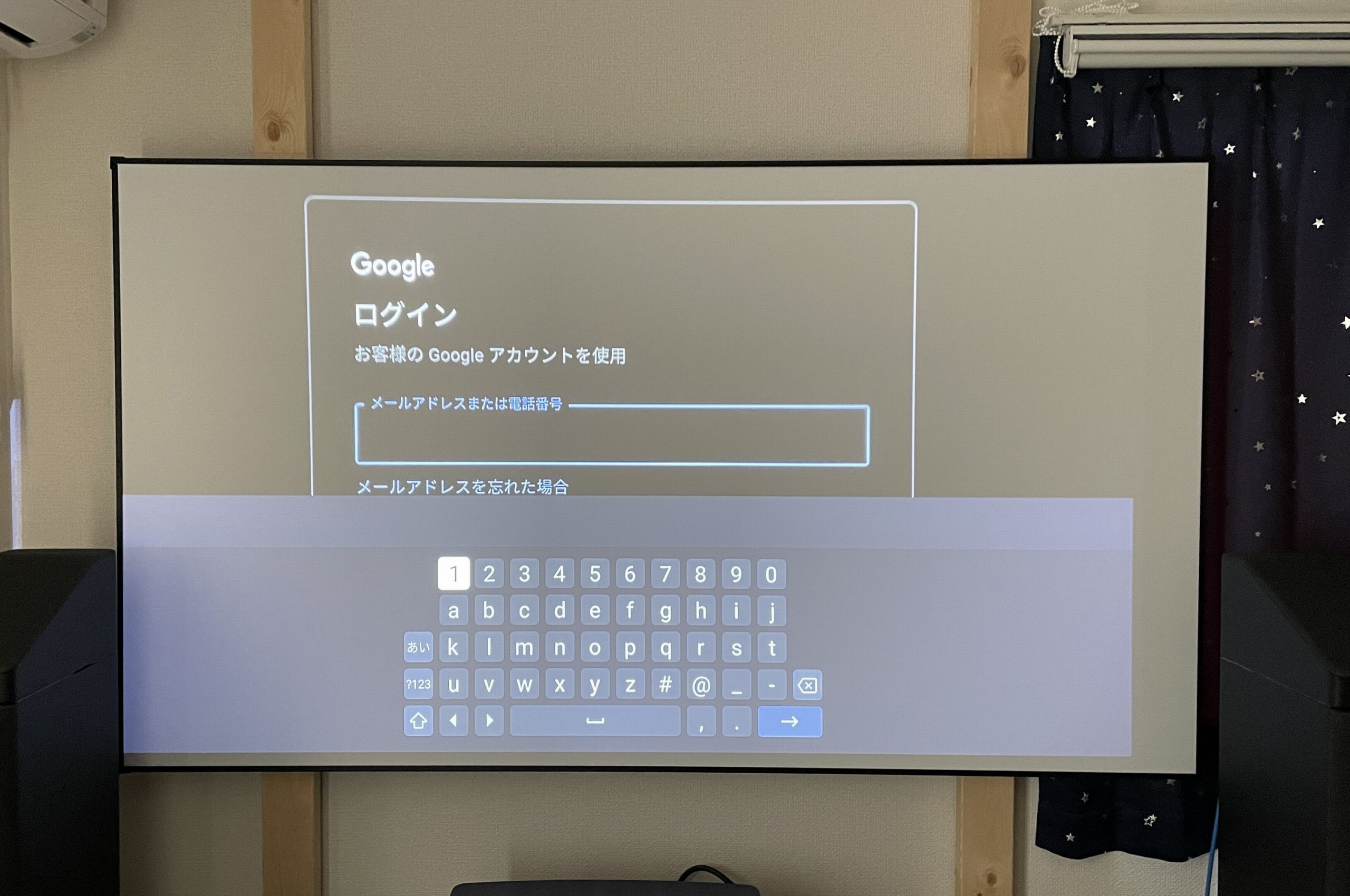
Googleアカウントのメールアドレスまたは電話番号を入力します。
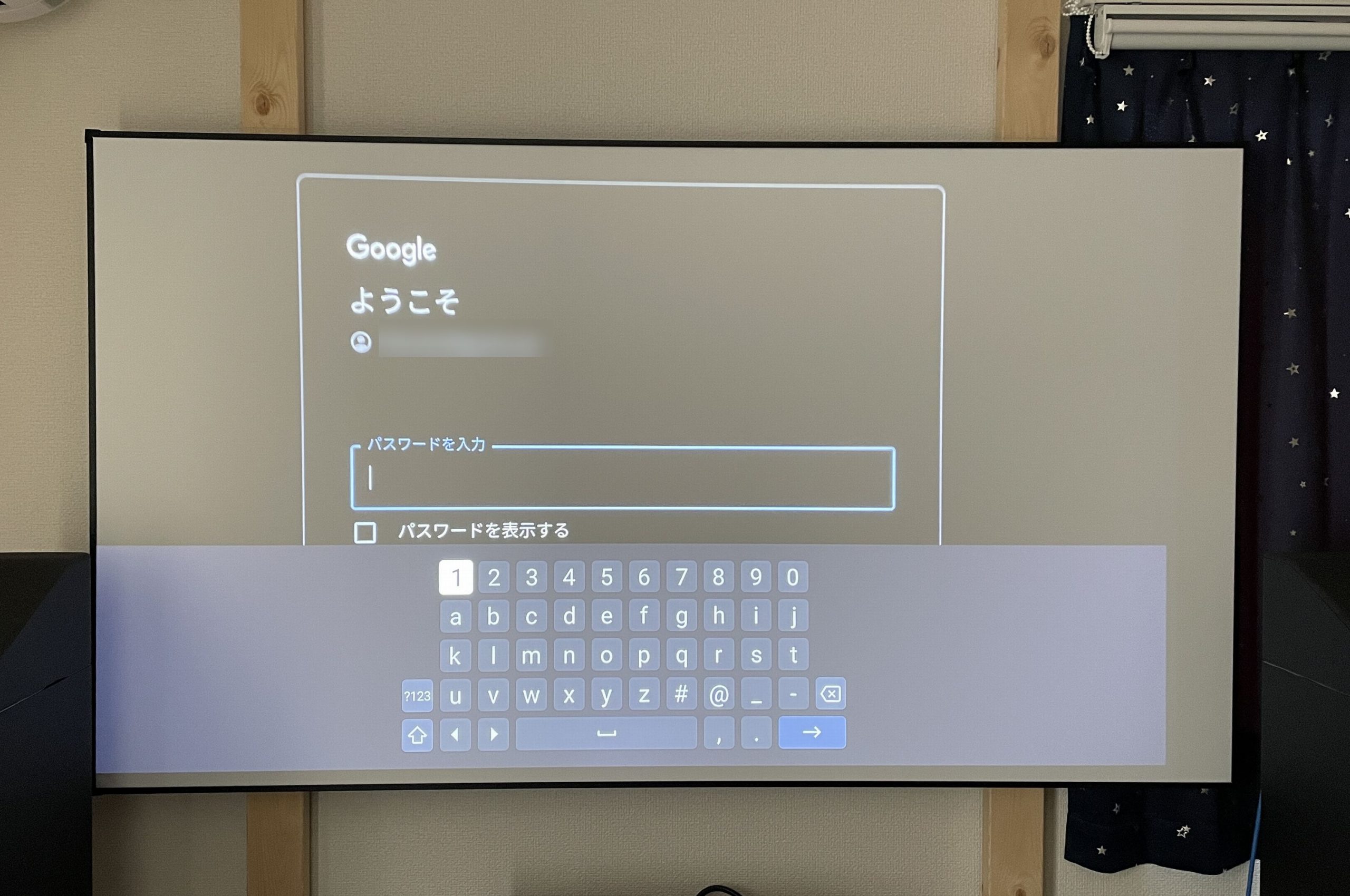
Googleアカウントのパスワードを入力します。
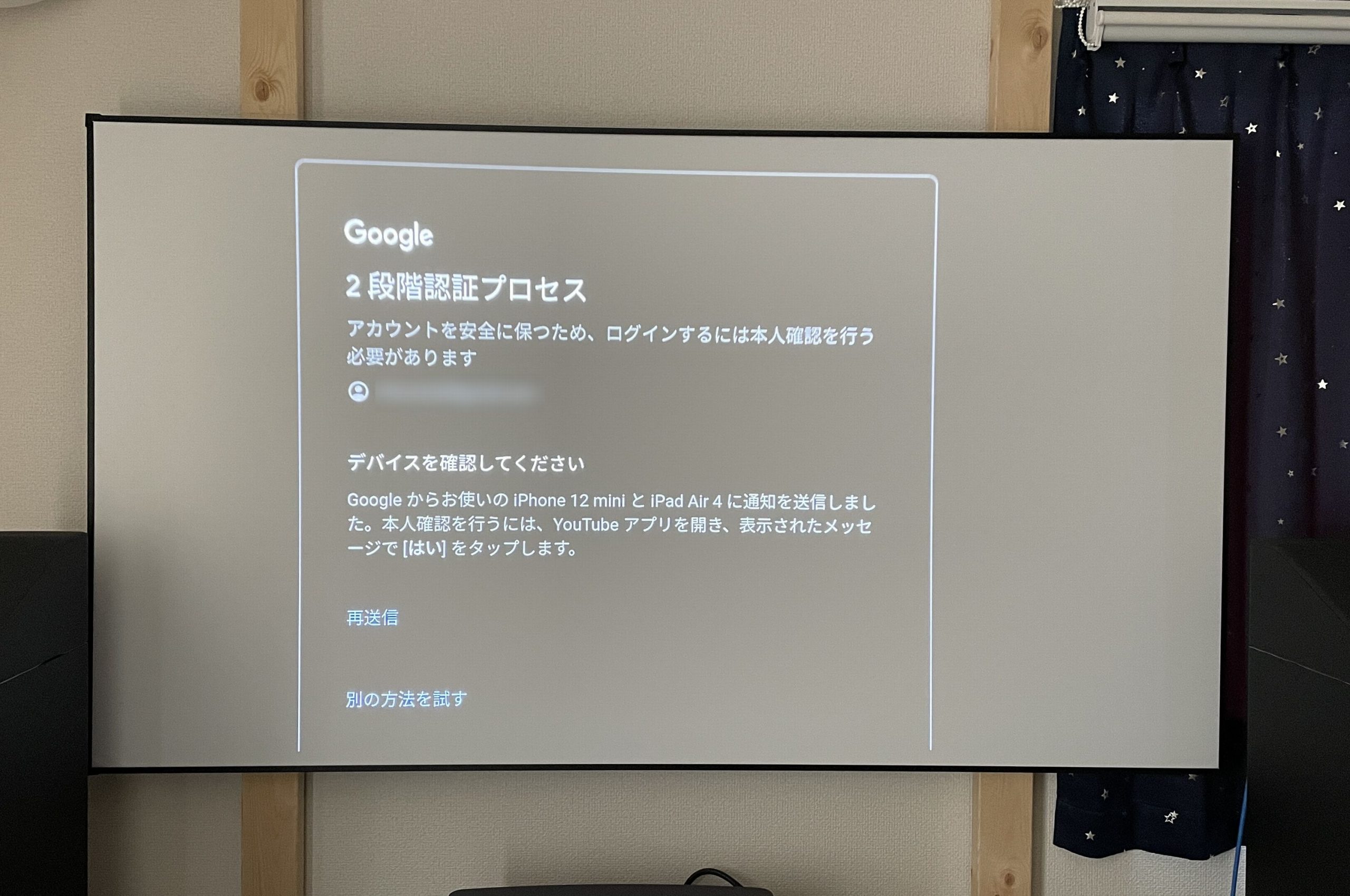
モバイルデバイスのYoutubeアプリに本人確認が来ているので「はい」を選びます。
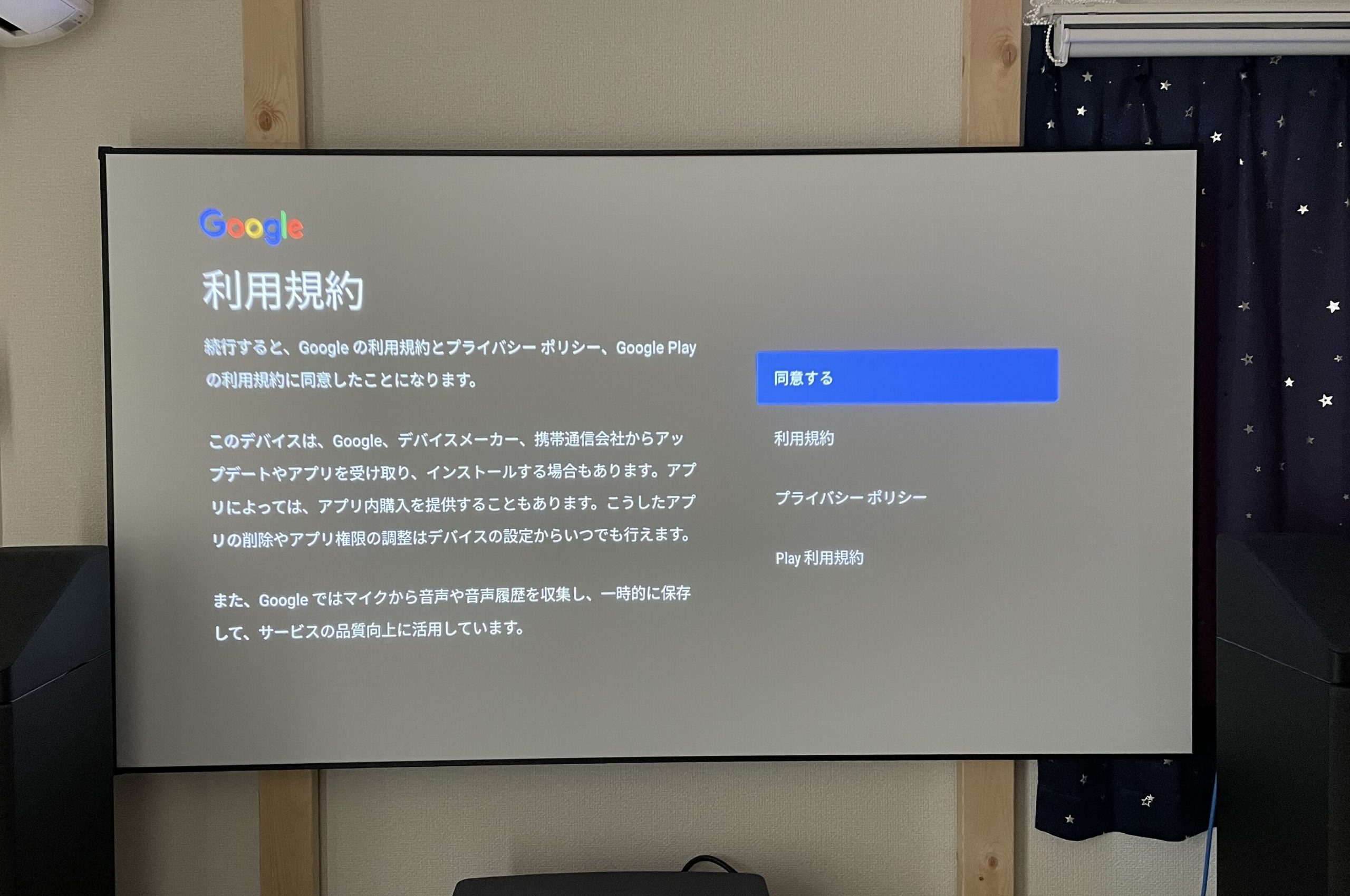
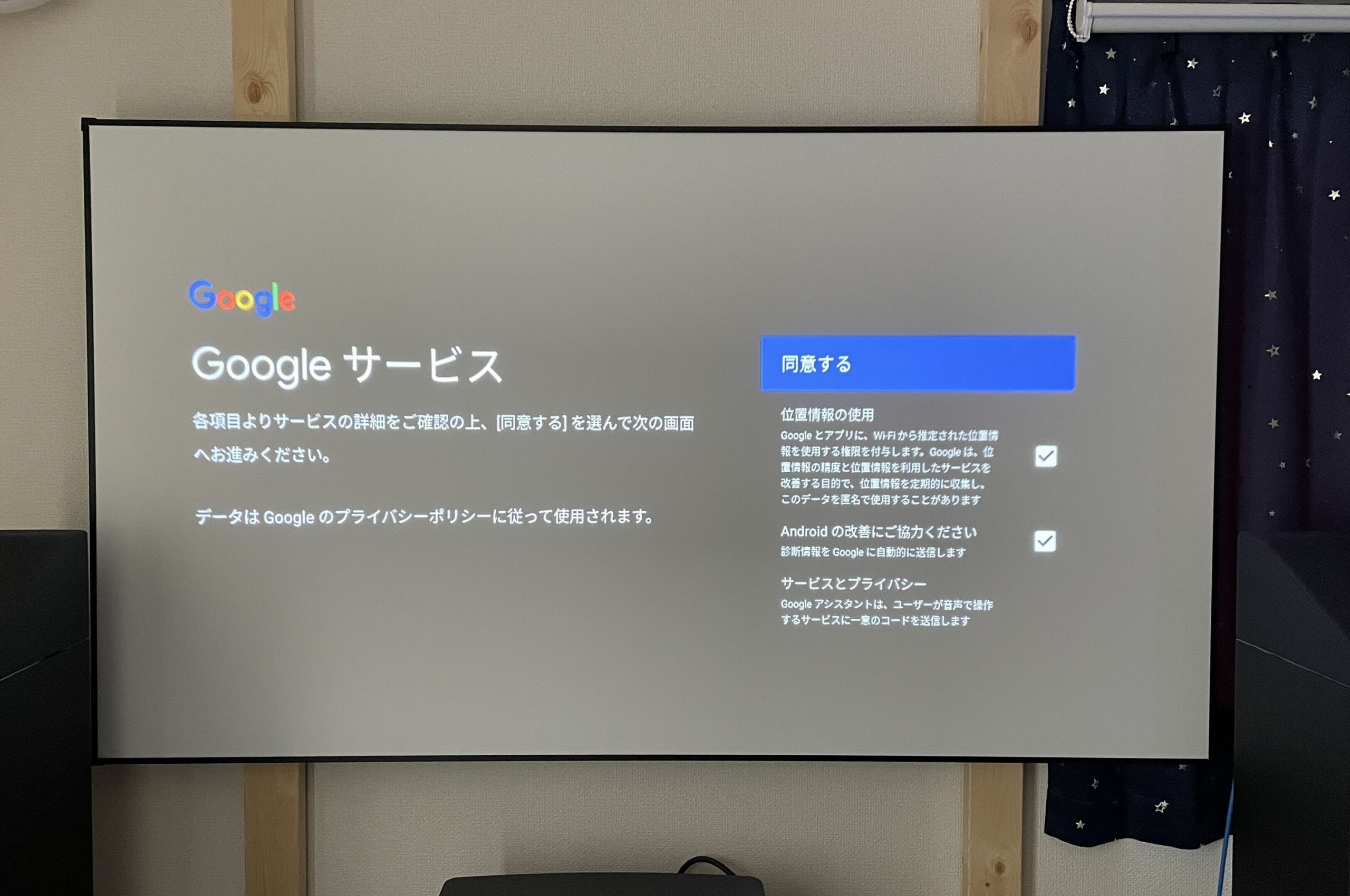
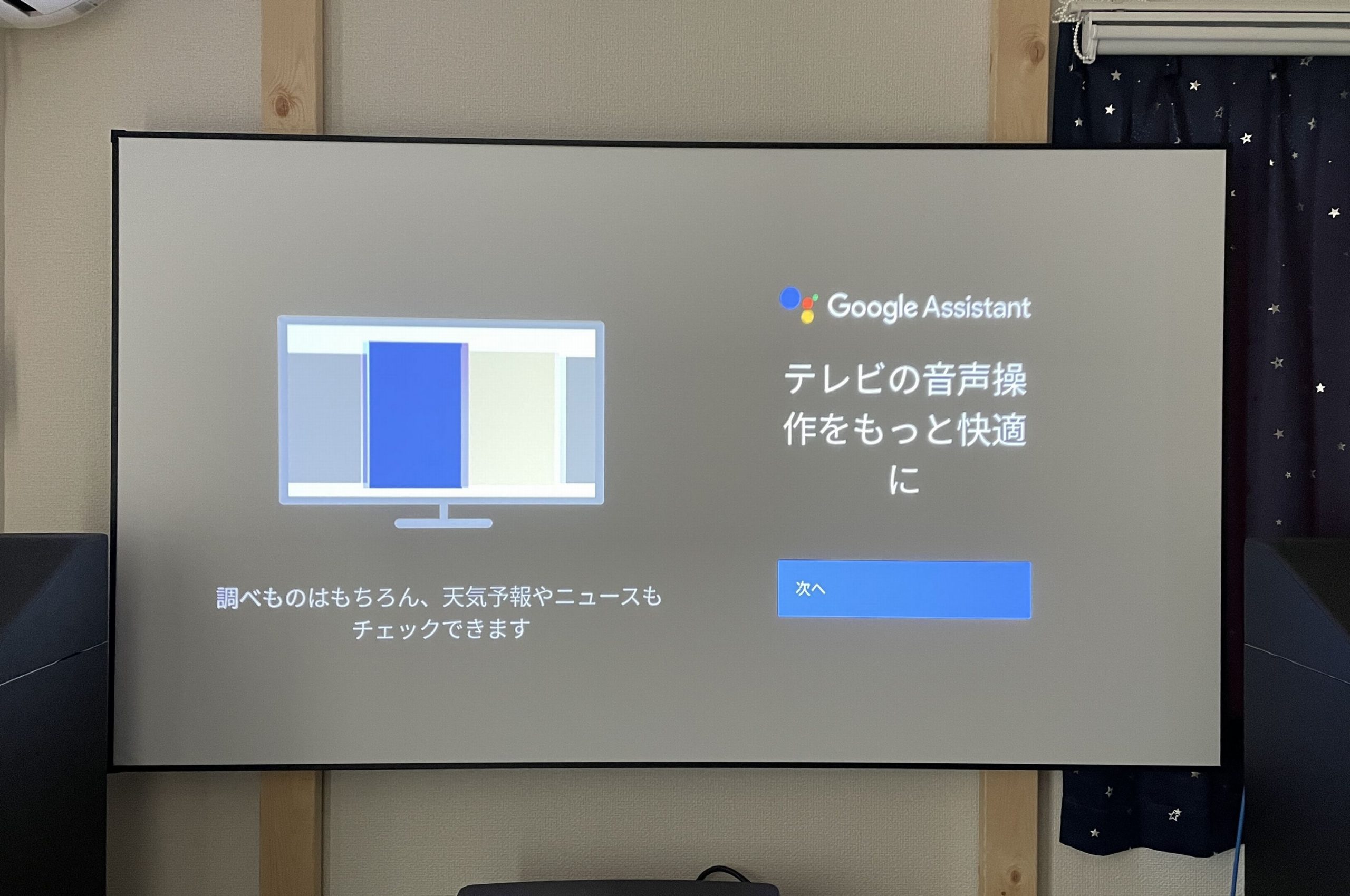
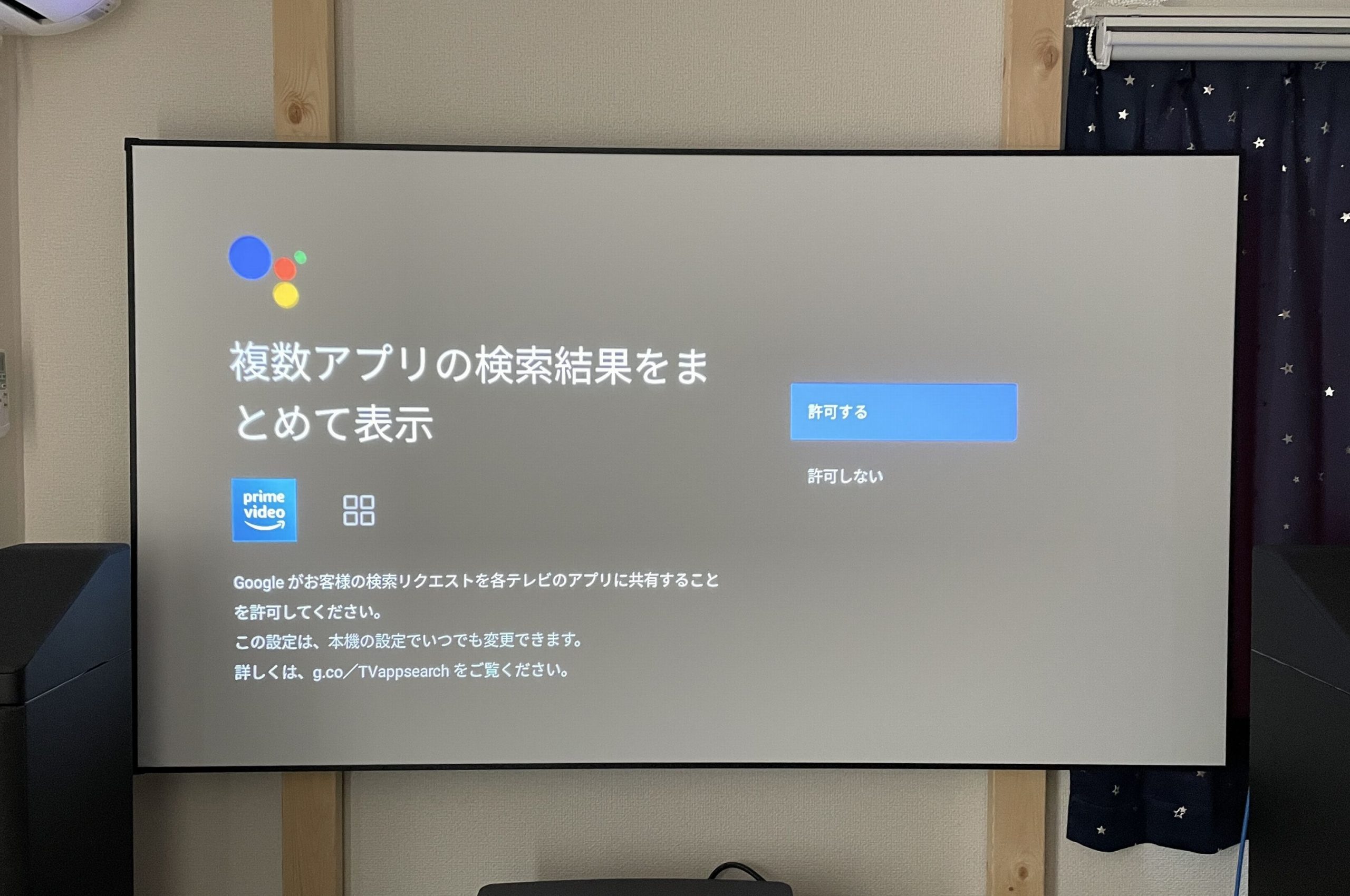
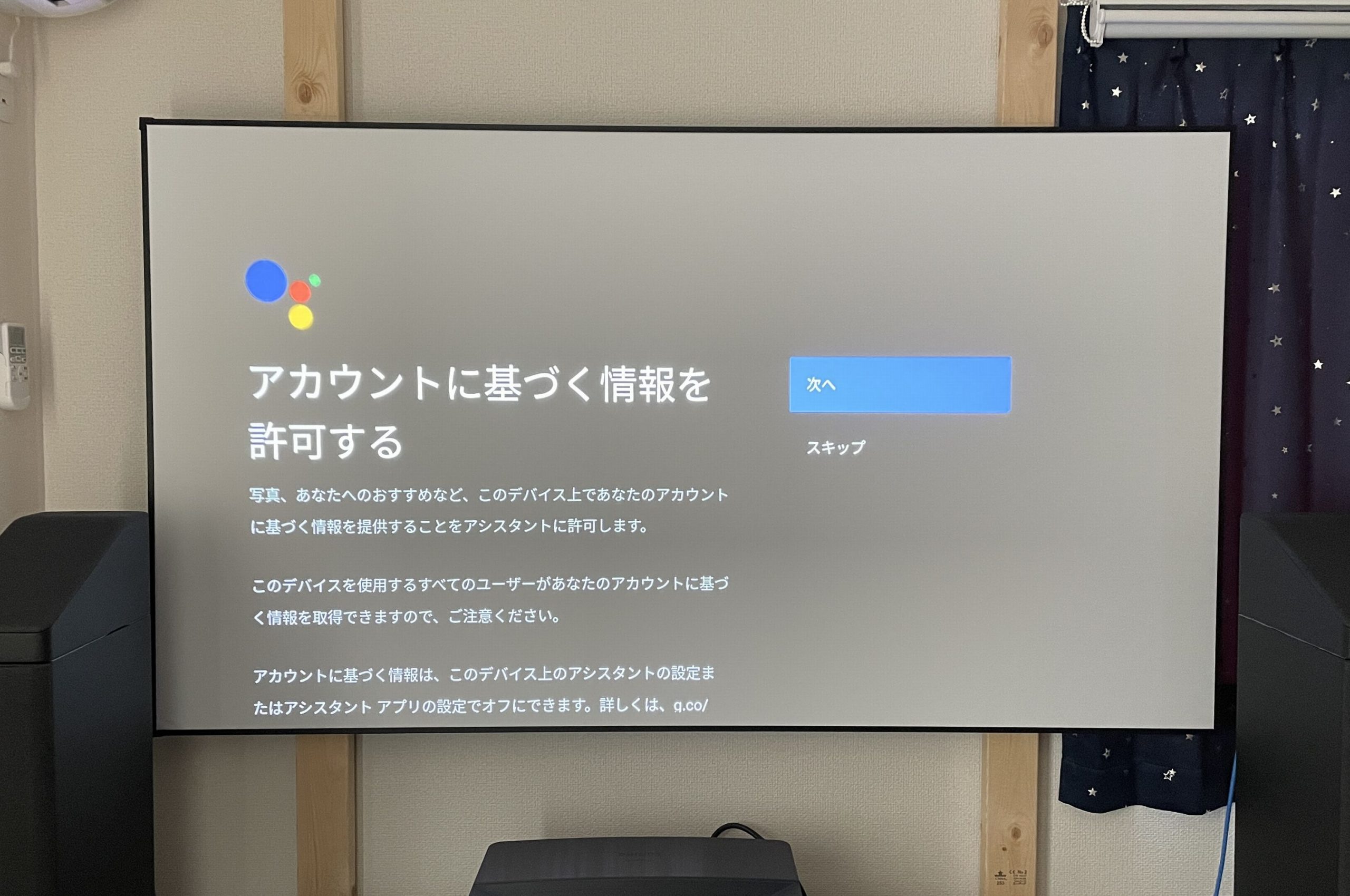
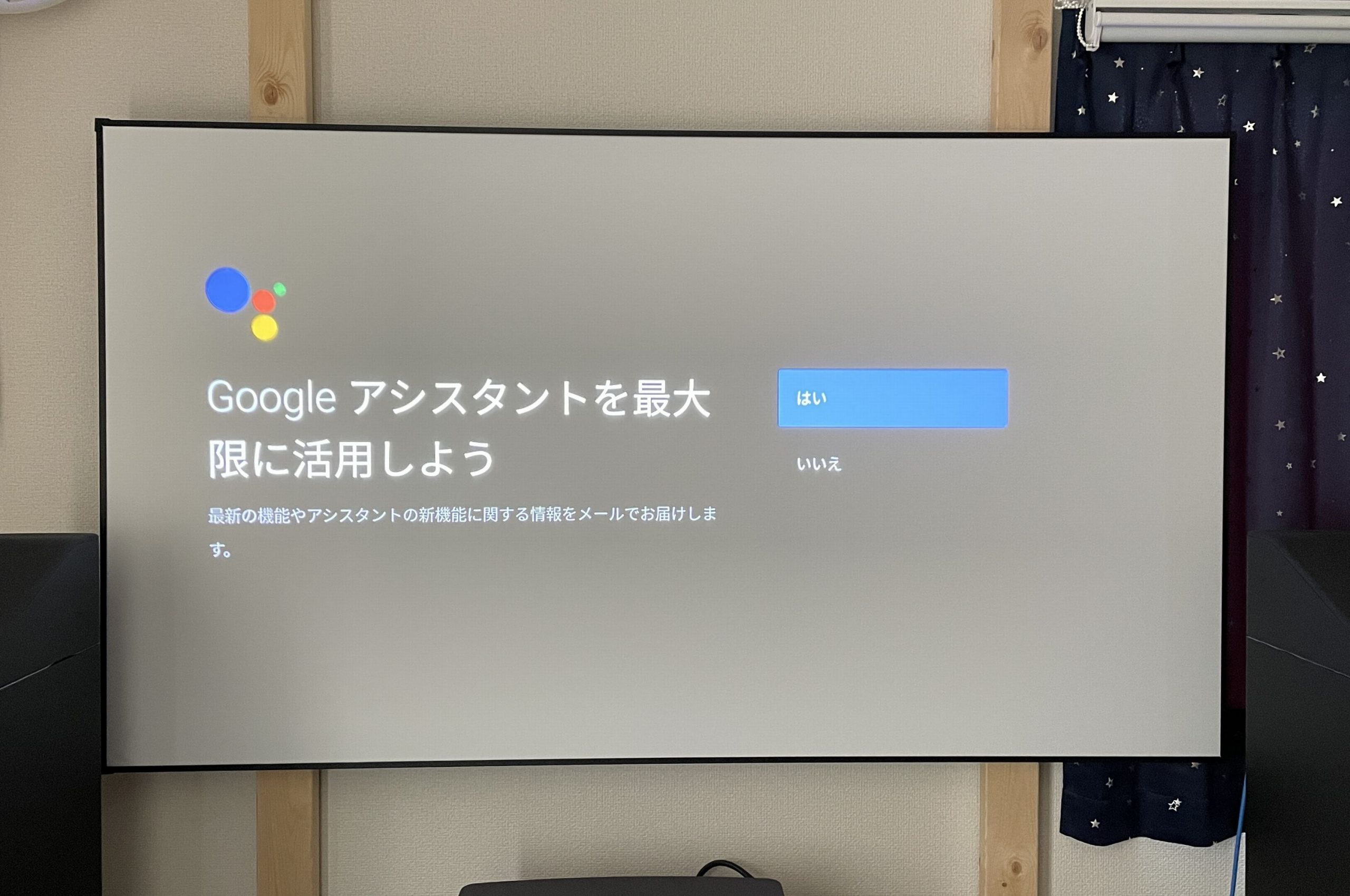
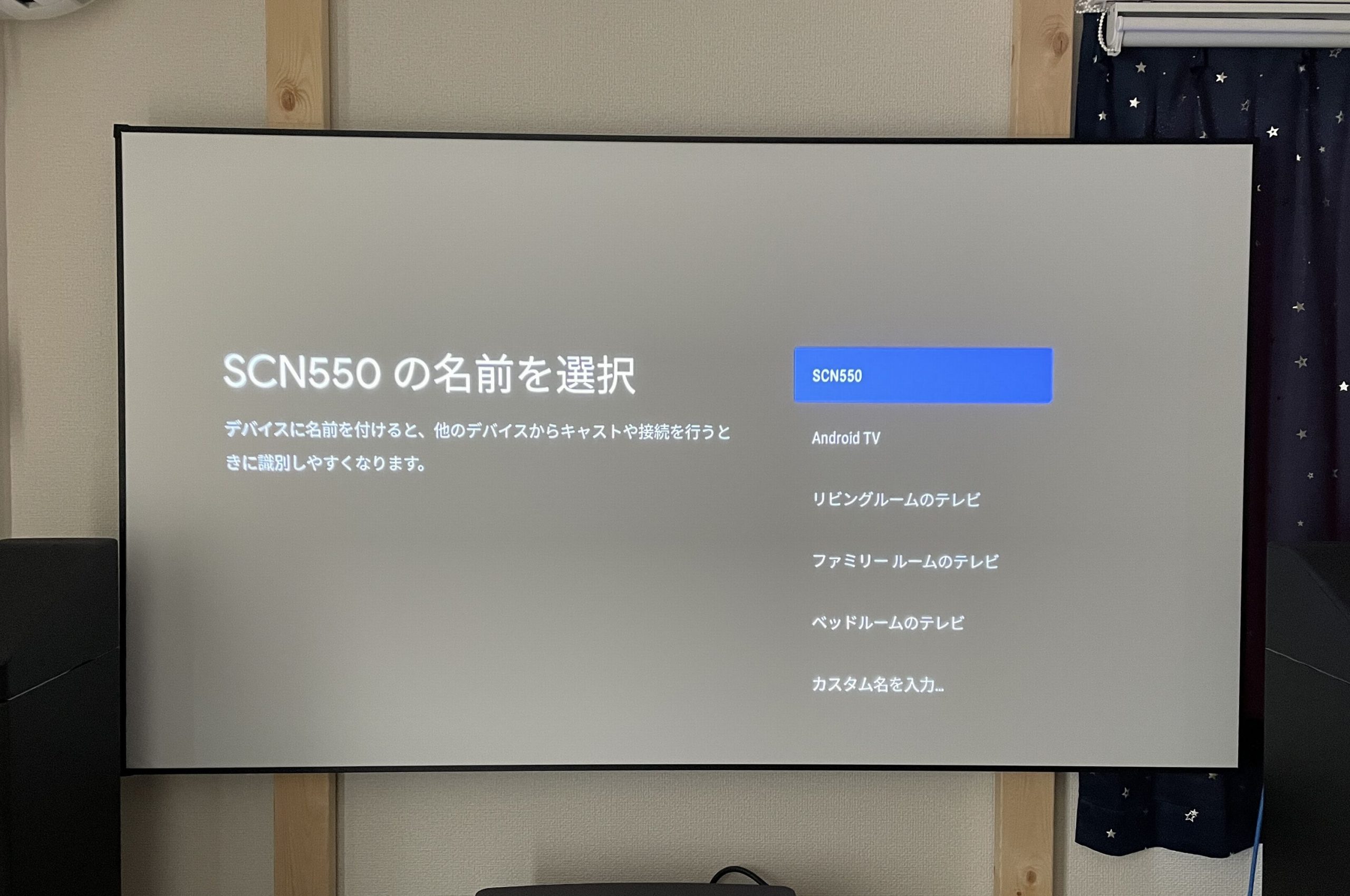
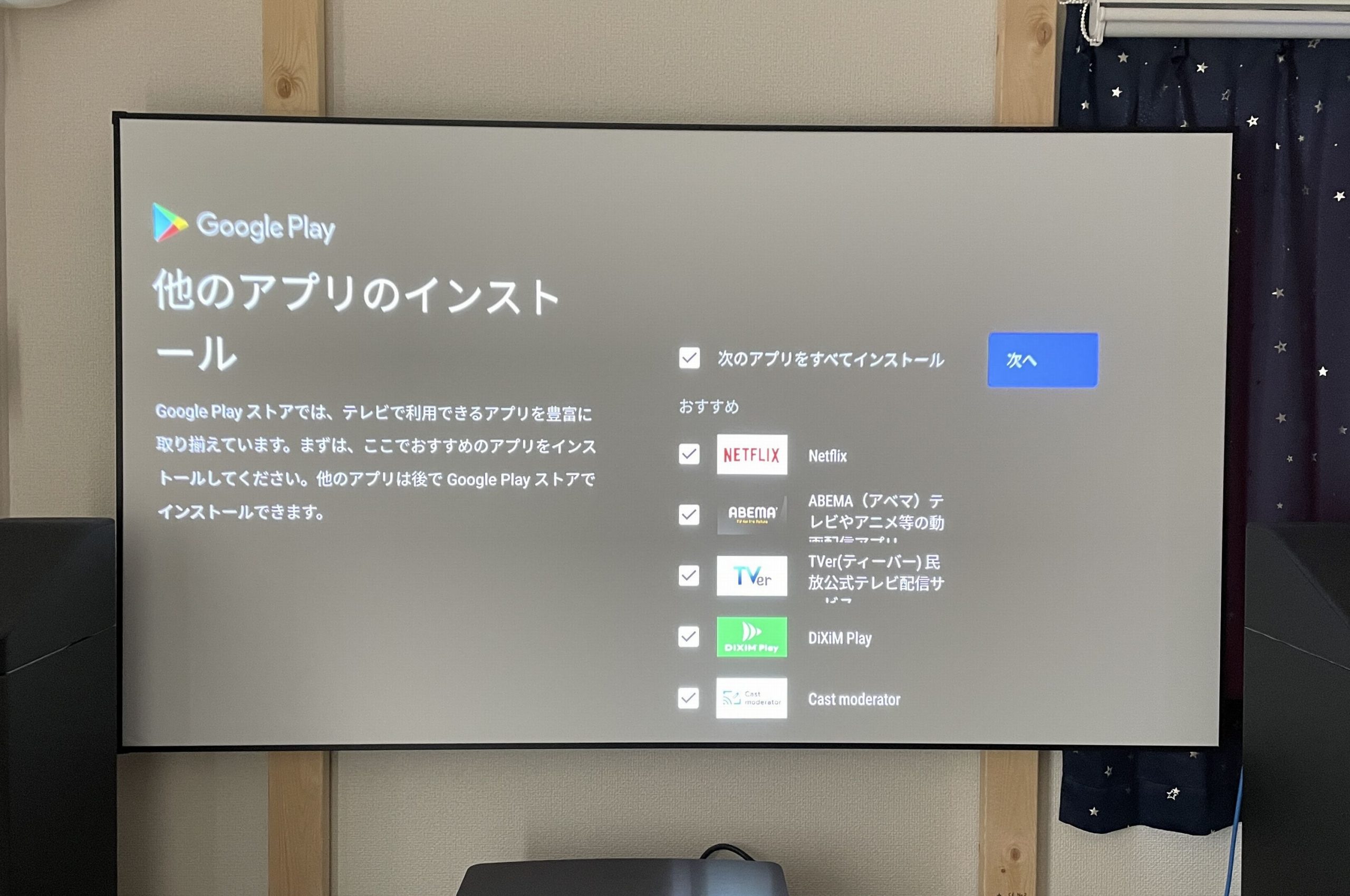
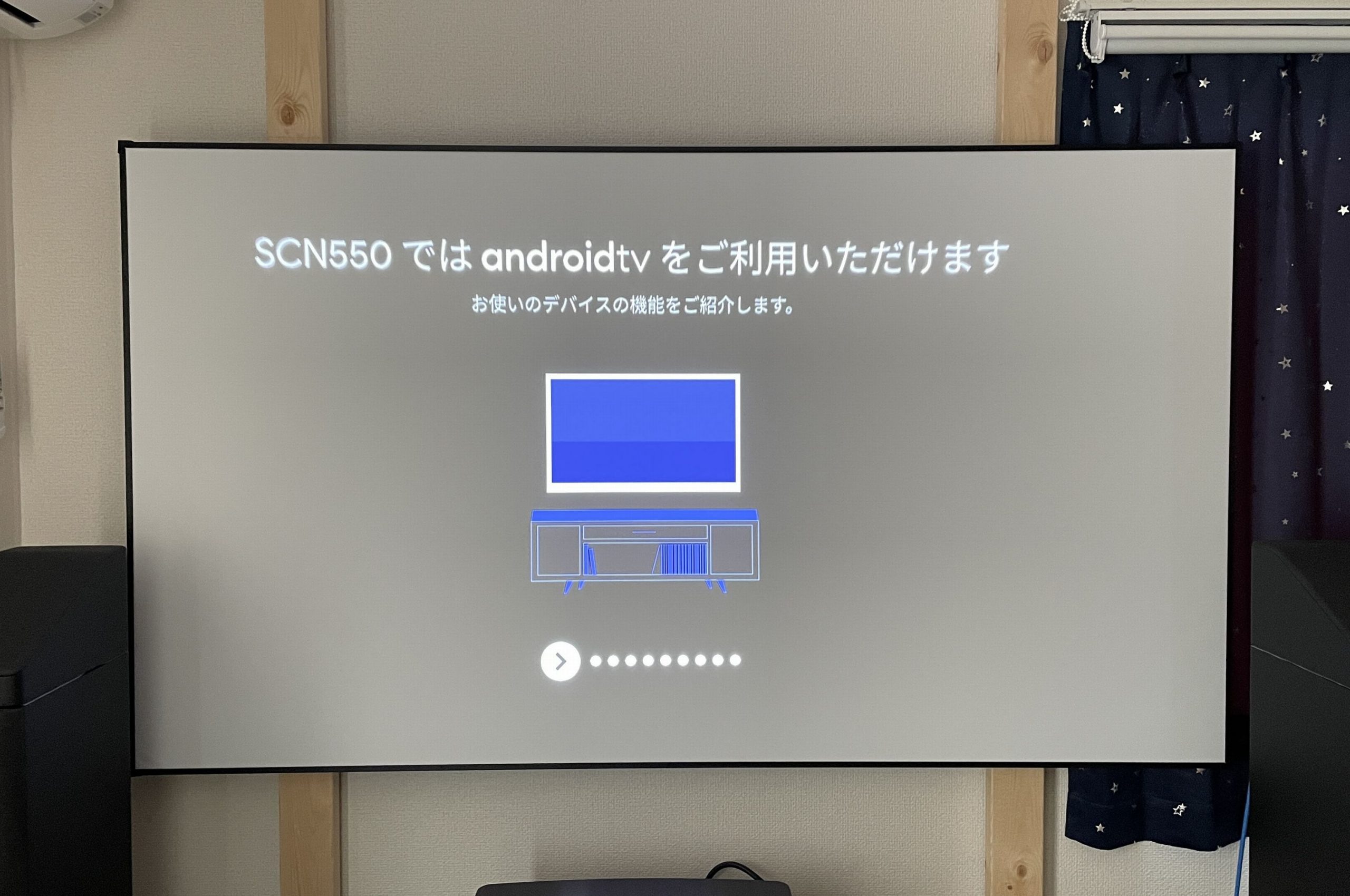
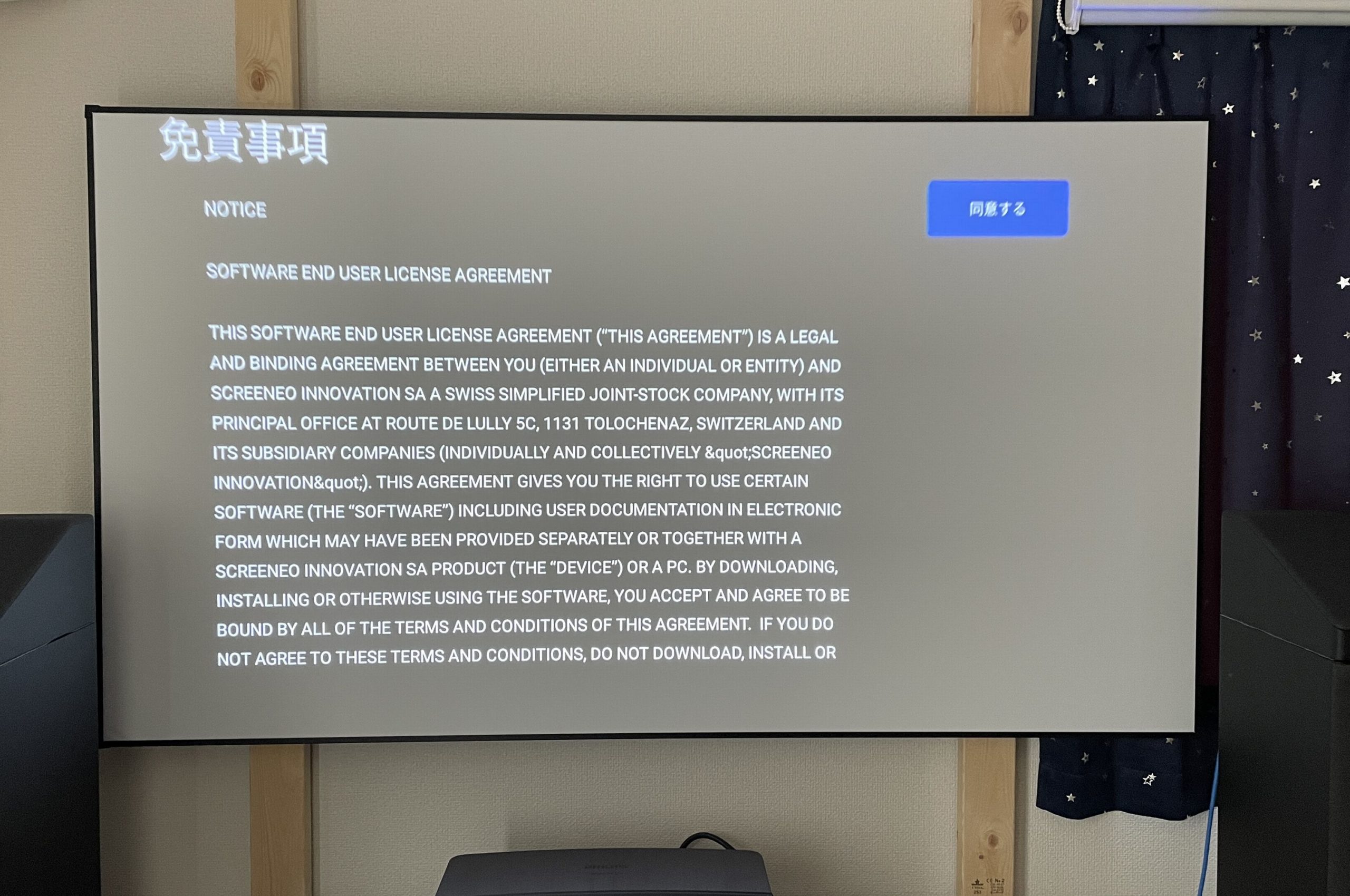
この辺りはデフォルトを選択。
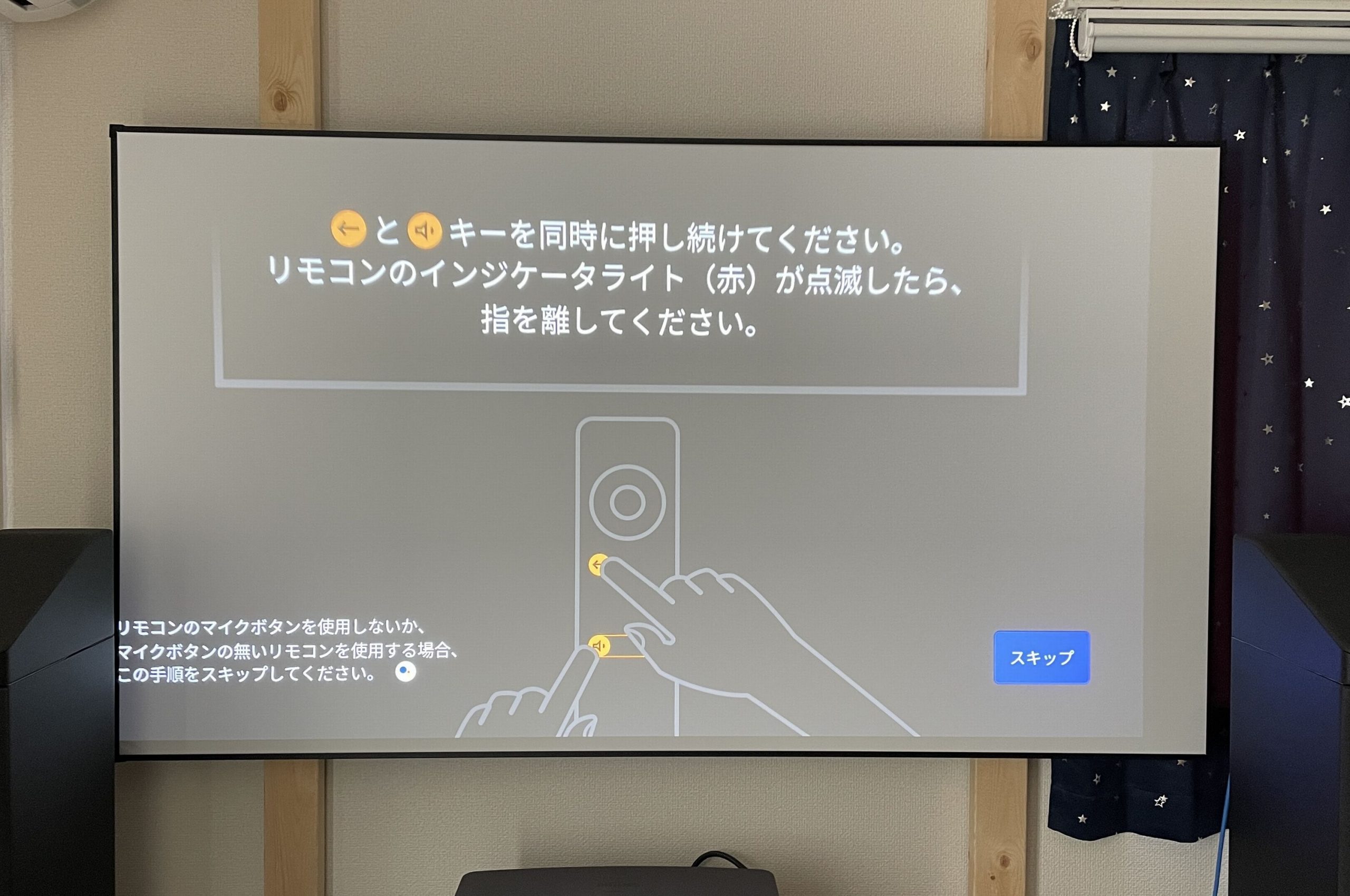

付属のリモコンは赤外線でも動作しますが、Bluetoothペアリングしておいた方が良いので設定しておきます。
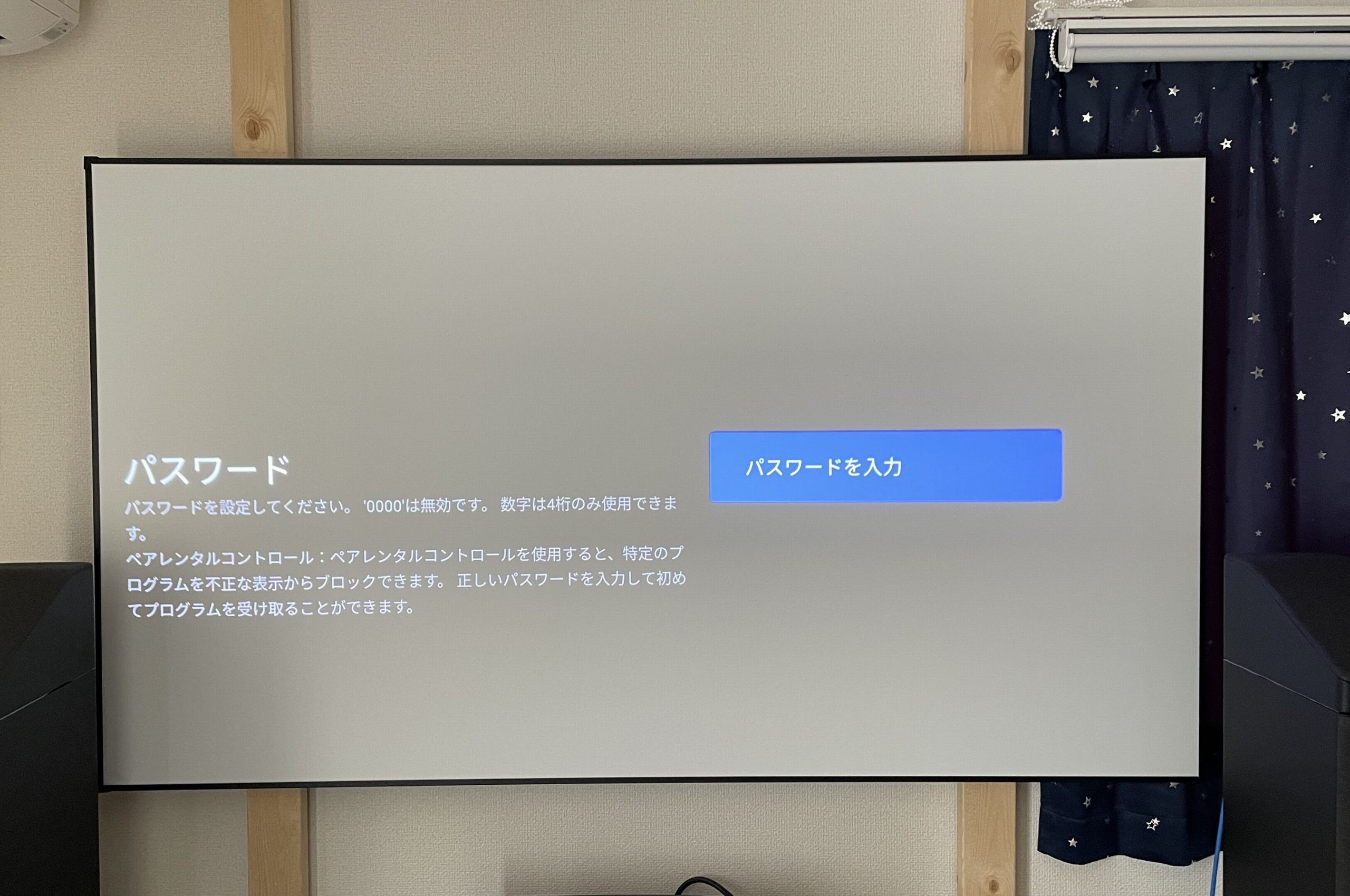
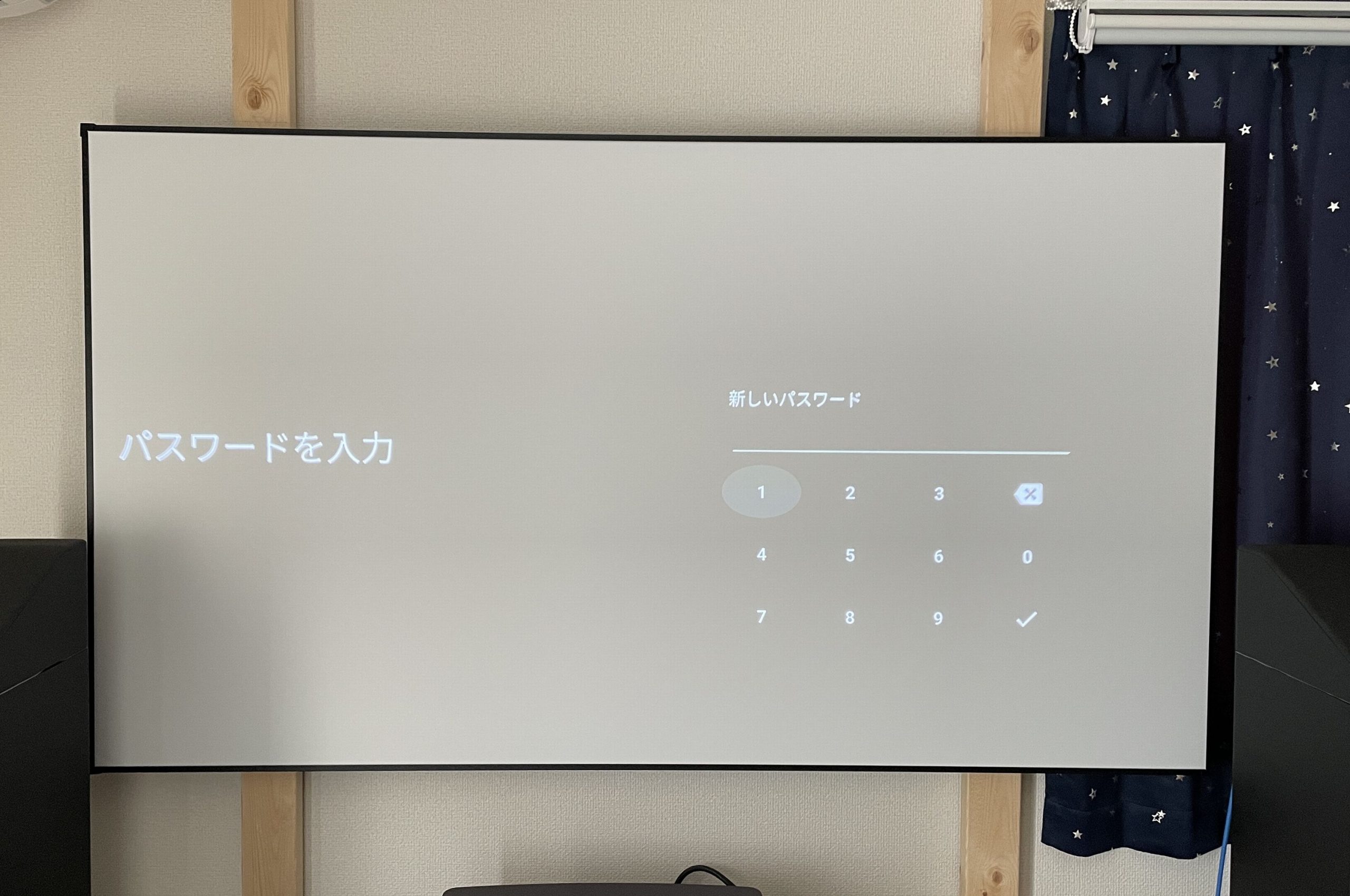
ペアレンタルコントロール用パスワードを設定します。
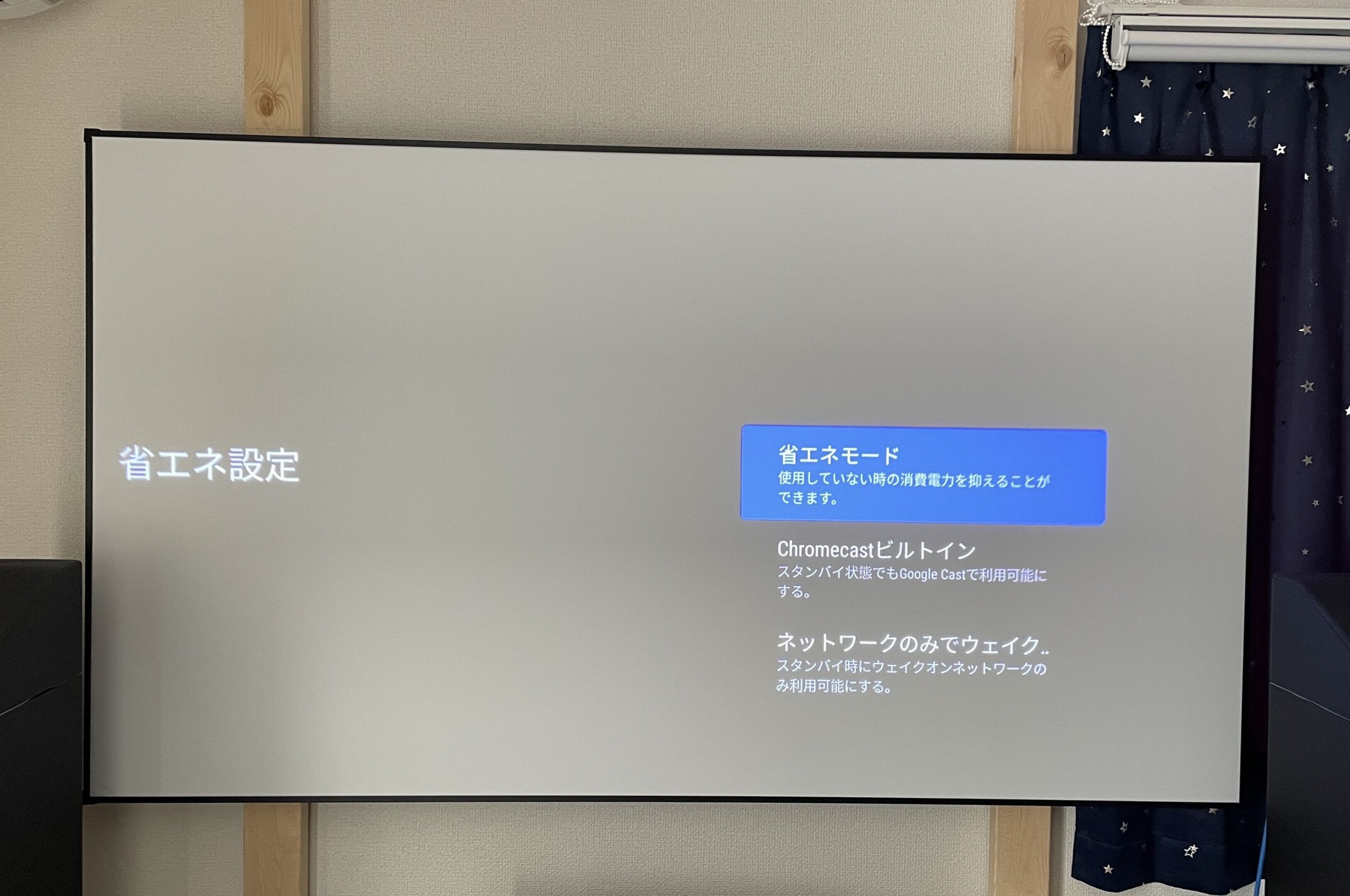
省エネ設定...3つの違いがよくわからず、とりあえずデフォルトの「省エネモード」を選択しました。
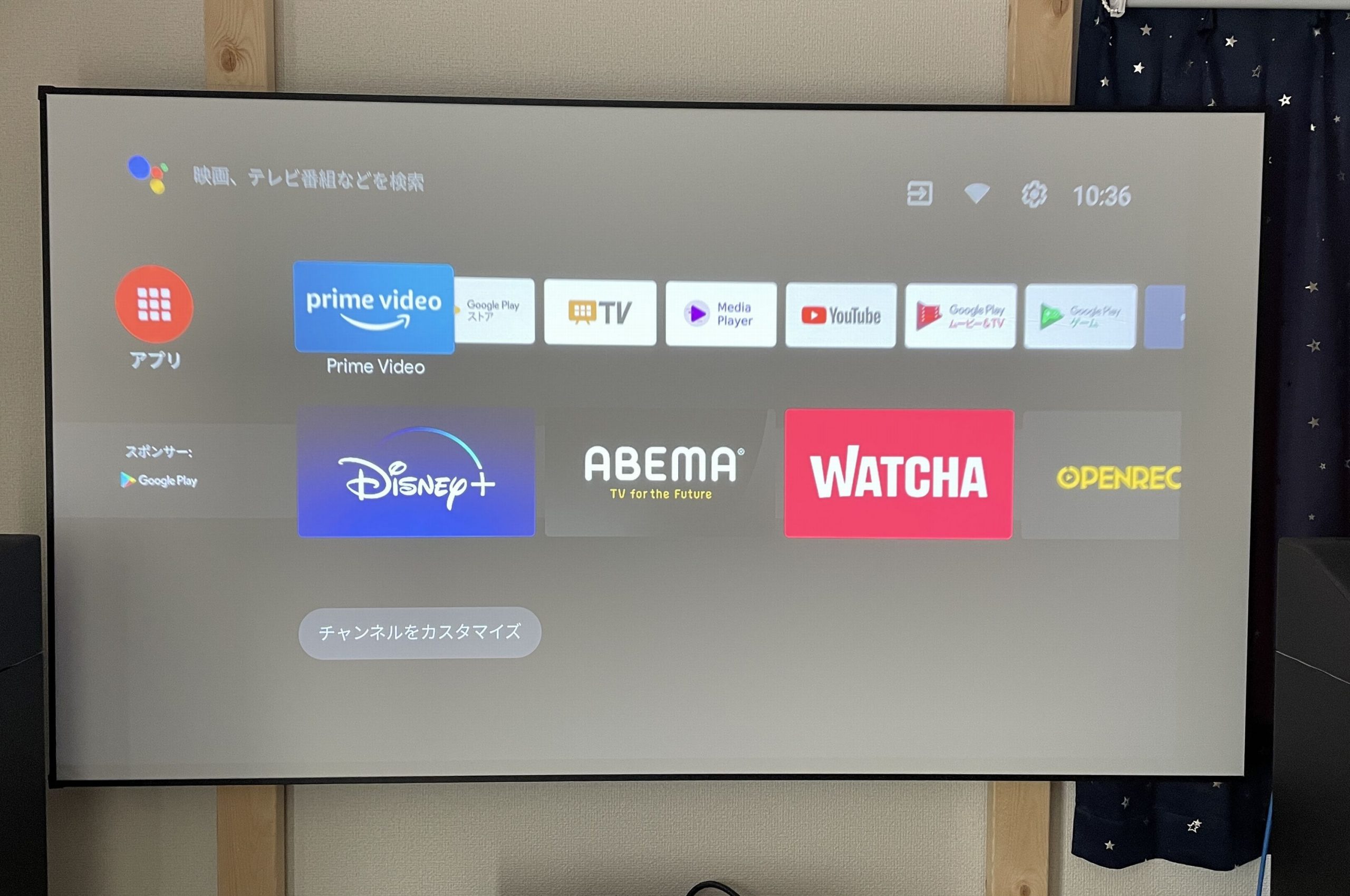
これで初期設定は完了です。画面が白っぽく映っているのは、日中帯に外光を遮断せずに普通のスクリーンに投影しているから。高価なALRスクリーンを使うと黒が引き締まって見えると思いますよ。ちょっぴりALRスクリーンが欲しくなりましたが、買うならもうちょっと市場の競争原理が働くようになってからですねぇ。