Lenovo Iomega ix2 Network Storage 2-Bay 1TB 1HD×1TB 70A69004AP (Part.5)
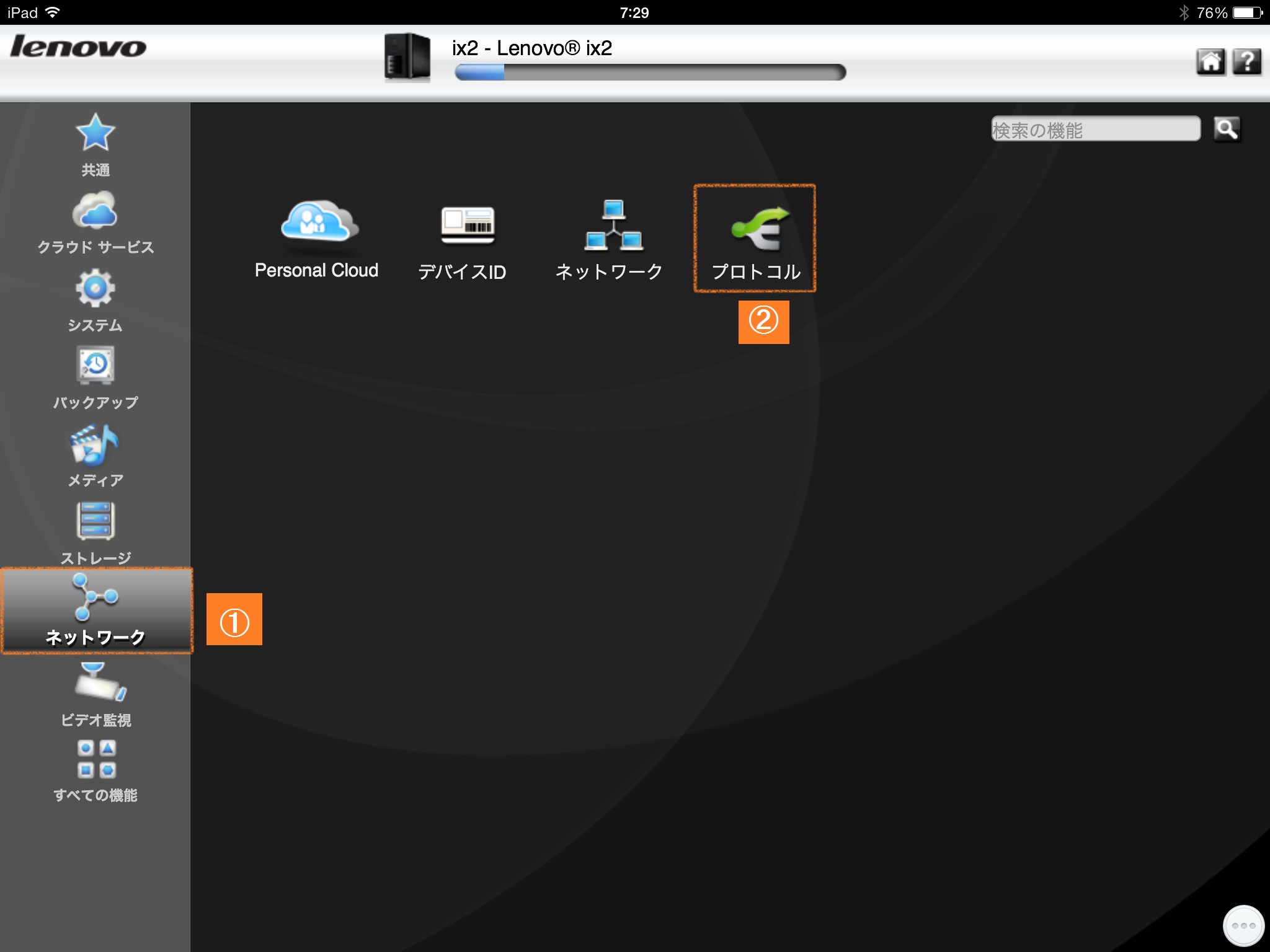
レノボ・ジャパン Lenovo Iomega ix2 Network Storage 2-Bay 1TB 1HD×1TB 70A69004APがちょっと安かったので、思わず買っちゃったシリーズのPart.5(笑)
今回はファイル共有プロトコル(rsync)について触れてみたいと思います。


ファイル共有プロトコル(rsync)の設定は[ネットワーク] → [プロトコル]の中にあります。


[セキュアrsync認証情報の設定]にチェックを入れるとユーザー名、パスワード、ポートの設定が出来ます。

レノボ・ジャパン Lenovo Iomega ix2 Network Storage 2-Bay 1TB 1HD×1TB 70A69004APはデフォルト設定(工場出荷時)ではセキュリティが有効になっていません。
セキュアrsync認証を使うためにはセキュリティを有効にする必要があります。


セキュリティを有効にするにはまず[システム] → [セキュリティ]にアクセスします。
スイッチがオフですので、オンに切り替えます。


管理者の認証情報を設定します。
私はユーザー名を「admin」としました。
Linuxのシステム管理者として使われる「root」は予約されているので使えませんでした。
他にも使えないユーザー名はあると思います。


警告が表示されますが気にせず[適用]ボタンをクリックします。


SSL証明書の警告が出ますが、許可(Accept)しても無視(Cancel)しても良いようです。

セキュリティが有効になるとログイン中のユーザー名と鍵アイコンが表示されます。
これでレノボ・ジャパン Lenovo Iomega ix2 Network Storage 2-Bay 1TB 1HD×1TB 70A69004APの管理画面にアクセスするとユーザー認証が行われるようになります。


セキュリティを有効にしましたので、再度[セキュアrsync認証情報の設定]を行います。
これでセキュアrsyncが有効になり、SSHによるログインも可能になりました。

レノボ・ジャパン Lenovo Iomega ix2 Network Storage 2-Bay 1TB 1HD×1TB 70A69004APにSSHログインして、findコマンドを使ってrsync関連のファイルを表示した画面です。
SSHログインにはユーザーとパスワードをセキュアrsyncで設定したものを使います。

rsyncサーバの設定(一部)を表示してみました。
モジュール(タスク)名はファイル共有名と同じになっていました。

WD My Book LiveのSSHからrsyncコマンドを実行してみました。
パスワードを聞かれますので、セキュアrsyncで設定したものを使います。
rsyncは知っている人しか使わないとはいえ、説明が不十分かつ不親切ですね。
モジュール(タスク)名の説明はどこにも載ってないですし...(私が見つけられなかっただけかもしれませんが)
「rsyncが使える!」ということで買った人は、この仕様を見るとガッカリするんじゃないかなぁ。

