WD My Cloud
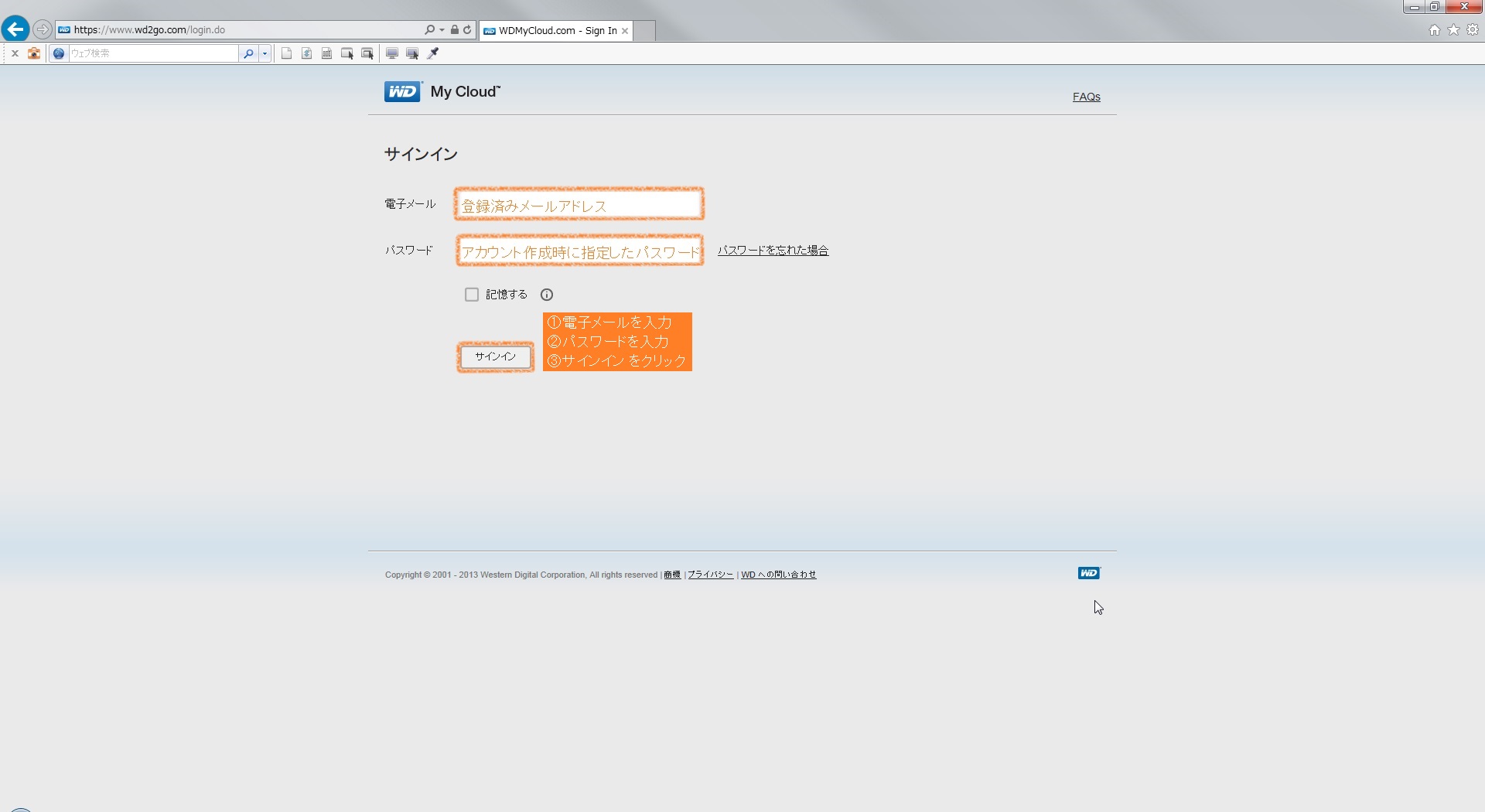
WD My Book Live 2.0TB WDBACG0020HCH-JESNを購入したのは先日ブログに書いた通りです。
「クラウドの使い勝手などについてはまた後日」と書いて締めましたので、その続きを。
iOS版のApp WD My Cloudはカスタマレビューで酷評されているほど悪くないように感じました。
安定しているように見えるのは写真を表示することしか試していないからかもしれません。
Appをインストールして設定すれば簡単に使えます。
レスポンスは良く、リモートアクセスしている感覚はありません。
と、スマートフォン・タブレットからアクセスする分には好印象。
対してPCから使おうとすると少々面倒な印象が否めないです。
まずPCからアクセスするには専用ソフトはなくWebブラウザ(with JRE)が必要です。
= IEでWD My Cloudへアクセスする方法 =

WD My Cloudのサインインへアクセスして、メールアドレス、パスワードでログインします。

WD My Cloudに接続されている機器が表示されるので(上記画面では1台しかありませんが、複数台あれば表示される筈)、アクセスした機器をクリックします。

IEではSSL証明書の警告画面が表示されるので「このサイトの閲覧を続行する(推奨されません)。」をクリックします。

機器に設定したパスワードがある場合、パスワードを聞かれますので入力して「サインイン」をクリックします。

JREの警告ダイアログが表示されます(JREバージョン7 更新45の場合、それ以外の場合は不明)ので、チェックを入れて「実行」をクリックします。

認証局(CA)証明書のインストールは「はい」をクリックします。
次回接続時からSSL証明書の警告画面が表示されなくなります(ブラウザを再起動で有効)。
「いいえ」をクリックしても接続は出来ます。

JREの警告ダイアログが表示されます(JREバージョン7 更新45の場合、それ以外の場合は不明)ので、チェックを入れて「実行」をクリックします。

設定してある共有名が表示されますので、開きたい共有名の「+エクスプローラーで開く」をクリックします。

ドライブレターが割当られWindowsエクスプローラーからアクセス可能になります。
もちろんドライブレターを使ってコマンドプロンプトからアクセスすることも可能です。


